Содержание
Очень часто бывает нужно показать снимок экрана своему собеседнику, другу или коллеге по работе. Обычно его называют скриншотом — это изображение (снимок), снятое с экрана в определенный промежуток времени. В этой статье я продемонстрирую как делать скриншот на компьютере или ноутбуке с установленной системой Windows 7, 8 или другой. Действия на всех идентичны.
Обычно получить снимок экрана требуется когда:
- Хочется поделиться красивым моментом из компьютерной игры.
- Для создания инструкции по работе с каким-либо приложением или программой.
- Случилась какая-то неполадка и её необходимо продемонстрировать специалисту, чтобы он смог помочь.
Теперь о том, как его сделать.
Как делать скриншот на компьютере
Проще всего и быстрее его можно сделать с помощью специальной клавиши — Print Screen (перевод — снимок экрана). Обычно она располагается в правой верхней части клавиатуры как на компьютере, так и на ноутбуке. Так же надпись может быть написана сокращённо — Prnt Scrn.
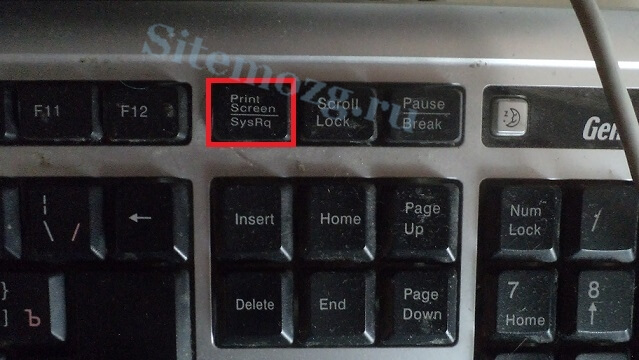
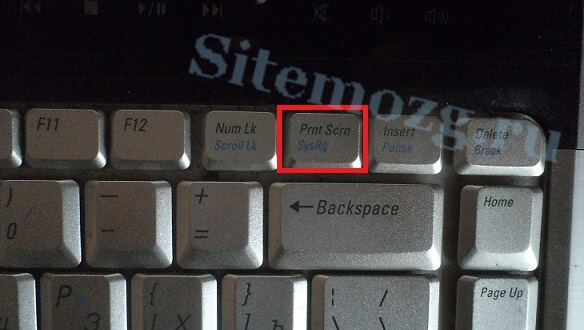
После нажатия данной клавиши не произойдёт никаких оповещений. Снимок экрана будет сохранён в буфере обмена (временной памяти компьютера) до тех пор, пока не скопируете, что-то ещё или нажмёте клавишу повторно. Тогда снимок «перезапишется» новыми данными.
Проделав действия, указанные выше, откройте любую программу для работы с изображениями (paint), установите курсор в ней и нажмите сочетание клавиш Ctrl+V (вставка). Изображение появится в программе. Затем его надо сохранить, а потом уже пользоваться им.

Кстати, можно нажимать клавишу Print Screen и сразу загружать (Ctrl + V) изображения в социальные сети (например, в контакте), без необходимости использования редактора. Ниже представлена демонстрация как это происходит в социальной сети в контакте.

Скриншот отдельного окна Windows
Бывает ситуации когда необходимо запечатлеть не весь экран компьютера, а лишь отдельное окно. В таком случае не потребуются сторонние программы. Просто теперь нужно сделать немного по другому:
- Выделить (сделать его активным, на первом плане) окно, которое нужно запечатлеть.
- Нажать сочетание клавиш Alt + Print Screen.
- Вставить получившееся изображение в графическом редакторе или куда-либо ещё.
Очень удобное и простое решение для создания скриншота нужного окна.
Системная утилита ножницы
Данная утилита созданная специально для создания скриншотов отдельных участков экрана. Она появилась с версией Windows 7 и присутствует в более новых. Зайдите в меню пуск и найдите её. Либо перейдите по пути Пуск >> Программы >> Стандартные.

После запуска необходимо выделить область на экране и сохранить получившийся результат.

Данный способ позволит избежать установки стороннего программного обеспечения.
Создание скриншотов сторонней программой
Бесплатная программа screencapture предоставляет более широкие возможности создания скриншотов. Её функционал:
- Загрузка снимков сразу в интернет-хранилище.
- Сохранение в любое место на компьютере.
- Встроенный редактор.
- Настройка клавиш для создания скриншота.
Скачайте её и установите. После запуска, справа появится окно настроек где можно:
- Выбрать качество изображения.
- Куда сохранять.
- Формат.
- Историю снимков.

И другие настройки. Отлично подойдёт тем, кому мало стандартных средств для создания скриншота в системе Windows.
Подобных программ достаточно много. Есть как платные, так и бесплатные. Мне больше всего приглянулась именно эта. Выбирать необходимо исходя из собственных задач. Дополнительно можно посмотреть видео-пример.
Надеюсь у вас не осталось вопросов по поводу создания снимка с экрана. Если, что — всегда готов ответить в комментариях.
Нередко пользователи компьютера сталкиваются с необходимостью сделать снимок того, что видят на экране монитора компьютера, проще говоря, сфотографировать экран или его часть. Такой снимок называется скриншот (от английского слова screenshot).
Скриншот – это снимок экрана, то есть изображение (фотография) того, что видит человек на экране монитора.
Скриншот можно сделать стандартными средствами Windows и сторонними программами, в этой стаьте пошагово опишу наиболее популярные способы сделать скриншот.
1 Сделать скриншот с помощью клавиши PrintScreen;
2 Сделать скриншот с помощью встроенного инструмента Ножницы;
3 Сделать снимок экрана с помощью программы Clip2Net.
Сделать скриншот с помощью клавиши PrintScreen.
Самый распространенный способ сделать скриншот использовать клавишу "PrntScr" на клавиатуре.

Нажав эту клавишу изображение всего экрана монитора помещается в буфер обмена. Для того что бы увидитеть изображение необходимо воспользоваться редактором изображение, например Paint. Для того что бы запустить Paint нажимаем кнопку "Пуск" и в строке поиска программ пишем слово paint и нажимаем "Enter" (Либо нажимаем "Пуск"- "Все программы"- "Стандартные"- "Paint".).
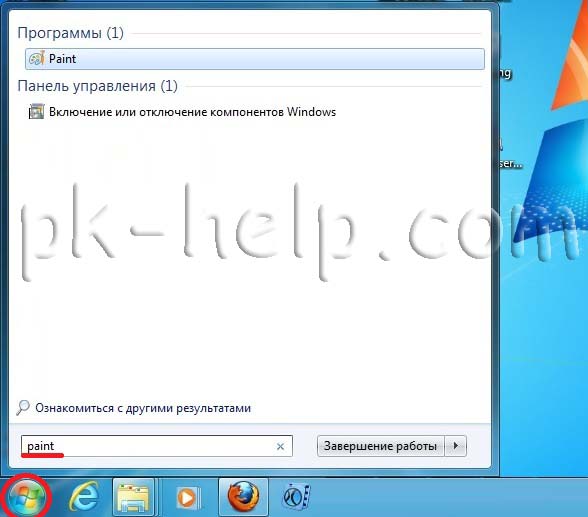
Вставляем скриншот с буфера памяти в Paint путем нажатия сочетаний клавиш "Ctr"+ "V" или кнопкой "Вставить" (в Windows7), "Правка- Вставить" (в Windows XP).
Если вам необходимо сделать скриншот не всего экрана, а только одного окна, для этого необходимо сделать окно активным (просто нажать на нем) и нажать сочетание клавиш "Alt" + "PrntScr"

После этого вставляете с буфера обмена в редактор, например Paint (как описано выше).
Сделать скриншот с помощью встроенного инструмента Ножницы.
С помощью ножниц можно захватить изображение на экране или его фрагмент, после чего добавить к нему примечание, сохранить или использовать его совместно с другими пользователями. Нужно учесть что инструмент Ножницы доступны в версии Windows7 Home Premium или выше (т.е. если у вас Windows Home Basic или Starter вам этот инструмент будет недоступен).
Для того что бы запустить Ножницы необходимо нажать "Пуск" или нажать сочетание клавиш + и в строке поиска программ ввести Ножницы и нажать "Enter".
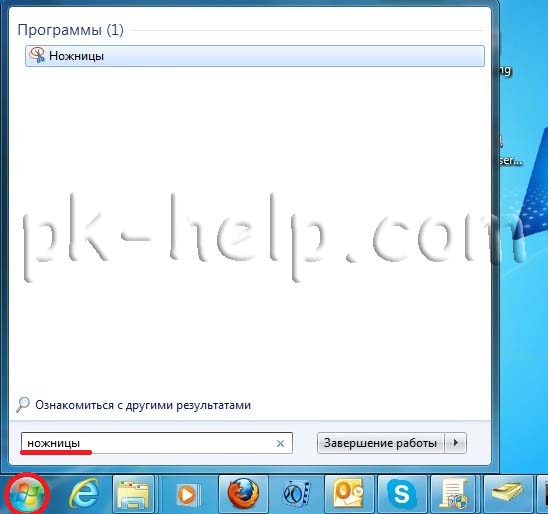
Второй способ запустить приложение нажать "Пуск"- "Все программы"– "Стандартные"- "Ножницы".
После запуска утилиты рабочий стол станет словно в пелене и появится интерфейс утилиты.
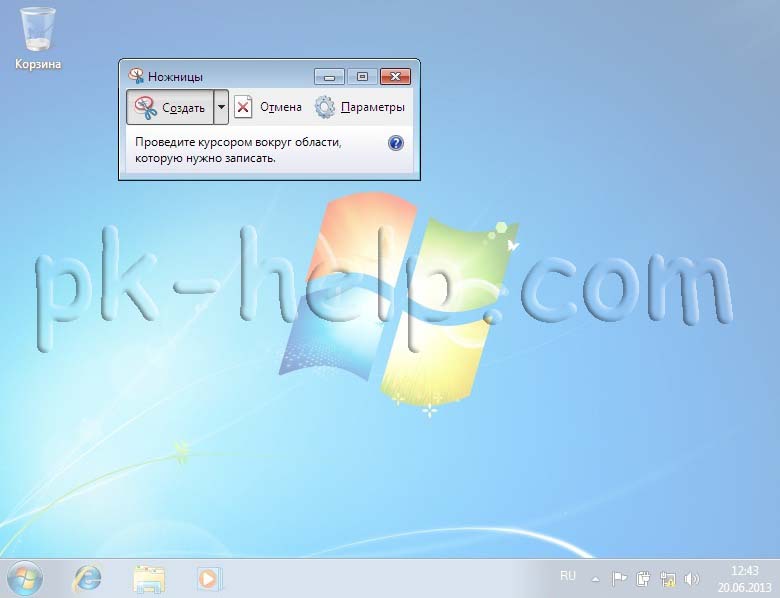
Выделяем необходимую область, после этого выделяемая область будет открыта с помощью этой же утилиты Ножницы. Помимо простого сохранения картинки, утилита позволяет воспользоваться маркером. Для сохранения нажимаем кнопку Сохранить или "Файл"- "Сохранить как".

Сделать снимок экрана с помощью программы Clip2Net.
В интернете много программ которыми можно сделать скриншот, в данной статье я рассмотрю одну из таких программ – Clip2Net. Скачать ее можно с официального сайт http://clip2net.com/ru/
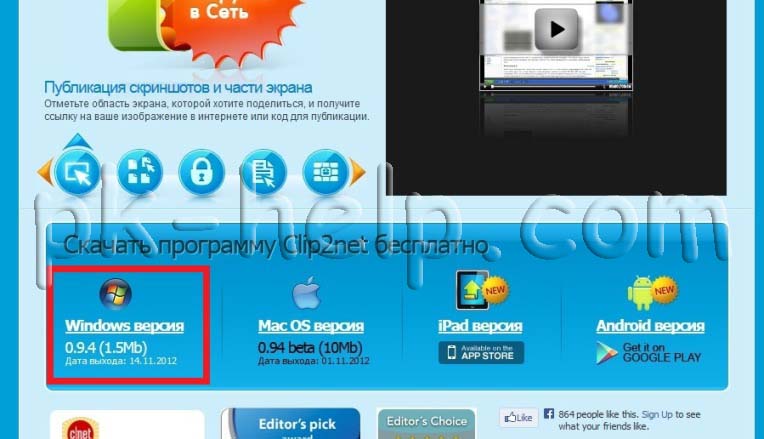
Установка программы довольно проста и сводится к нескольким нажатиям клавиши "Next". После установки на панели задач появится значок Clip2Net.
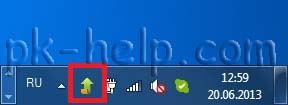
Нажав на этот значок запуститься приложение Clip2Net, вам остается только выделить необходимую область.
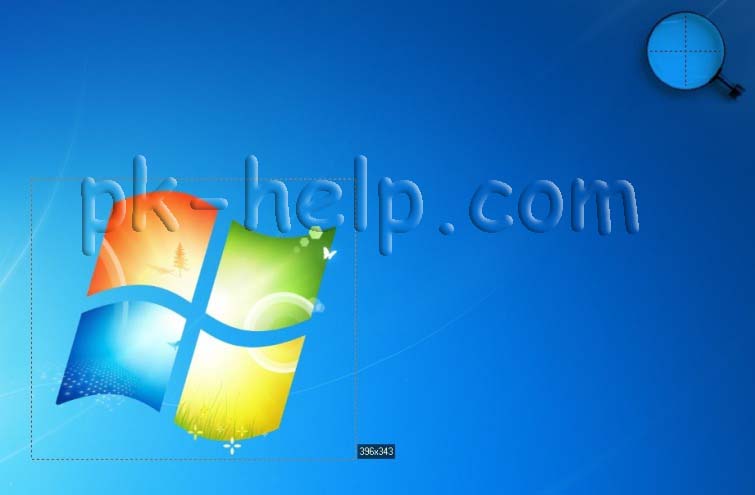
Затем эта область откроется в Clip2Net где его можно изменить с помощью маркера и сохранить на компьютере или в сетевом хранилище.
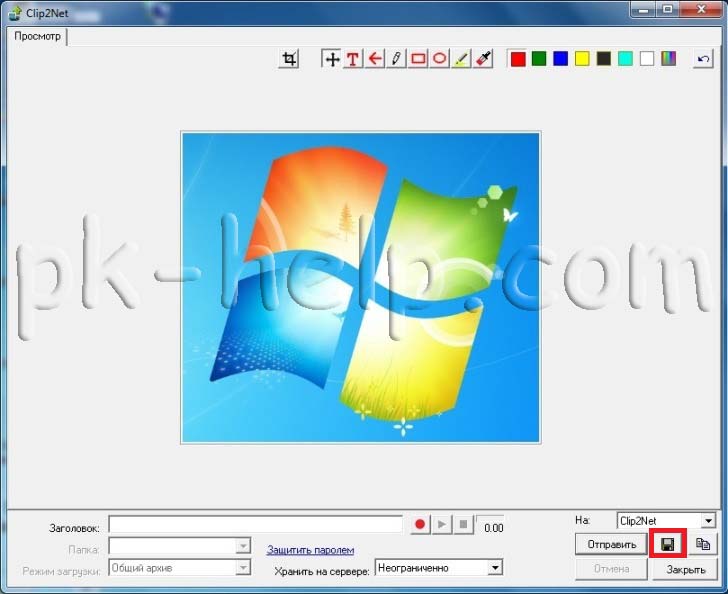
Надеюсь данная статья помогла вам без проблем сделать скриншот экрана монитора.
Знание того, как делать снимки экрана, может пригодиться любому пользователю ПК. Лайфхакер рассказывает о стандартных средствах Windows и дополнительных программах, которые позволят вам быстро и удобно создавать скриншоты.
1. Клавиши Windows + PrtSc
Начнём с самого простого. Чтобы мгновенно сделать снимок всего экрана, нажмите комбинацию клавиш Windows (с флагом) и PrtSc. Система сделает скриншот и сразу сохранит его на жёсткий диск в формате PNG. Готовый файл вы найдёте по адресу: «Этот компьютер» → «Изображения» → «Снимки экрана».
2. Клавиши Windows + H
Если вам нужно сохранить снимок экрана в облаке или выслать другому человеку, воспользуйтесь клавишами Windows + H. Система сделает скриншот и отобразит специальную панель со списком приложений. С её помощью можно отправить снимок по электронной почте или экспортировать в OneNote, Dropbox и другие онлайн-сервисы.

3. PrtSc + Paint
Этот способ позволит сделать снимок экрана и при необходимости сразу отредактировать его.
- Нажмите клавишу PrtSc. Windows сделает скриншот, но не сохранит его на жёсткий диск, а только скопирует в буфер обмена.
- Запустите Paint. Вставьте изображение в окно редактора с помощью комбинации клавиш Ctrl + V и, если нужно, отредактируйте файл.
- Нажмите «Файл» → «Сохранить как» и сохраните снимок экрана в нужном формате. Изображение появится в указанной вами папке.
Вместо Paint можно использовать другой графический редактор.
4. «Ножницы»
В Windows есть встроенный менеджер скриншотов — приложение Snipping Tool, или «Ножницы». Он позволяет делать снимки всего экрана, отдельных его фрагментов и выбранных окон. «Ножницы» можно найти по названию через поиск по системе.
Клик по кнопке «Создать» в меню приложения запустит стандартный режим создания скриншота. В нём вы сможете выделить курсором произвольную область экрана, которую хотите видеть на снимке. Чтобы сделать скриншот всего экрана или активного окна, нажмите на стрелку и выберите соответствующий режим.

Когда снимок будет готов, программа откроет его в новом окне. Здесь на изображение можно будет нанести свои пометки и отправить его по электронной почте или просто сохранить на жёсткий диск.
5. Microsoft Snip
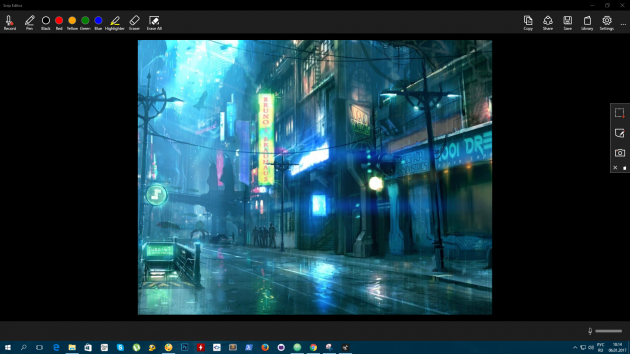
У Microsoft есть ещё один менеджер скриншотов — Snip. С его помощью вы также сможете делать снимки всего экрана, отдельных фрагментов и окон. Но вдобавок Snip позволяет записывать на видео процесс нанесения пометок. Программа также ведёт запись звука и добавляет к роликам голосовые комментарии пользователя.
Таким образом можно не просто сделать статичный скриншот, а превратить его в динамическую мультимедийную презентацию. Snip доступен бесплатно на официальном сайте программы.
6. Gyazo
Если вас чем-то не устраивают приложения Microsoft, попробуйте программы от сторонних разработчиков. Например, облачный менеджер скриншотов Gyazo. Он делает снимки выделенных областей экрана и хранит их на сервере. Поэтому вы всегда сможете получить к ним доступ с любого устройства или быстро поделиться ссылкой на нужное изображение. Достаточно создать личный аккаунт и скачать бесплатный клиент на сайте Gyazo.
После установки клиента в системном трее появится ярлык менеджера. Чтобы сделать скриншот, нужно кликнуть по ярлыку левой кнопкой мыши и выделить курсором нужный фрагмент экрана.
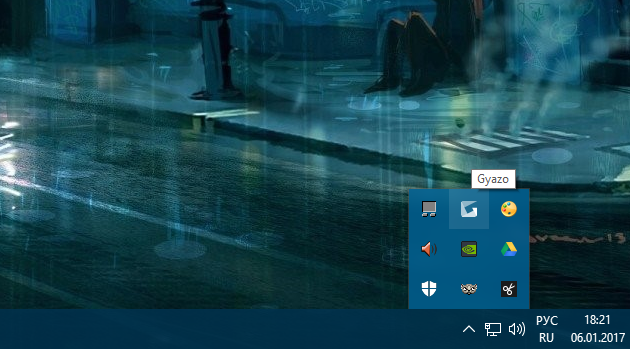
После этого программа запустит браузер и откроет страницу со сделанным снимком в вашей личной онлайн-галерее. Здесь можно скопировать ссылку на него или удалить файл с сервера.

Сохранённые в Gyazo скриншоты доступны в облаке в течение четырёх недель. Но за 4,99 доллара в месяц сервис предлагает неограниченный доступ и ещё несколько дополнительных функций. Среди них — возможность копировать текст прямо с изображений, инструменты для рисования пометок, стрелок и других фигур, защита файлов паролем и отсутствие рекламы.



