Содержание
- 1 Содержание:
- 2 Другие полезные статьи по теме:
- 3 Встроенный инструмент удаления мусора с ПК
- 4 Как ускорить работу компьютера? Делаем работу компьютера быстрой и четкой
- 5 Очистка компьютера от мусора
- 6 Содержание:
- 7 Другие полезные статьи по теме:
- 8 Встроенный инструмент удаления мусора с ПК
- 9 Как ускорить работу компьютера? Делаем работу компьютера быстрой и четкой
- 10 Очистка компьютера от мусора
- 11 Утилиты для авто-очистки
- 12 Работа в "ручном" варианте
Приветствую Вас, уважаемые читатели!
Спустя некоторое время, работа компьютера или ноутбука становится медленнее. Компьютер сильно тормозит по причине сильной фрагментации и низкого процента свободного места на диске.
Желательно иметь на диске как минимум 10% свободного места. Это место необходимо для выполнения системных операций. Если этого места не хватает, компьютер может работать медленнее обычного.
В данной статье речь пойдет о том, как очистить мусор на жестком диске для ускорения работы компьютера.
Для того, чтобы совершить очистку, нужно воспользоваться следующими способами.
Содержание:
Очистка компьютера от мусора и оптимизация (программа CCleaner)
Другие полезные статьи по теме:
- Компьютер не включается: что делать? Решения проблем с запуском (загрузкой) компьютера, монитора и шумного вентилятора
- Компьютер не включается с первого раза только после перезагрузки (Хм… и каковы причины?)
- Не запускается компьютер (или ноутбук). Черный экран и вентилятор работает…
- Вентилятор работает на полную (гудит или шумит), но компьютер не включается или зависает (…и что делать тогда?)
- Или компьютер выключается сам по себе во время игры (какой самостоятельный)
- Внезапное выключения компьютера после включения и полной загрузки windows
- Не включается компьютер, но при этом кулеры работают, черный экран и спикер не пищит (и такое встречается…)
- Не включается монитор при запуске компьютера (не показывает изображение, но лампочка мигает и компьютер работает)
- Или гудит вентилятор в компьютере. Кулер шумит так, в системном блоке, что невозможно работать…
И конечно же, ещё одна полезная статья, на случай, если вас достала реклама в браузере и при клике по элементам окна (про браузерный вирус).
Вот инструкция, как избавиться:

Также, хочется предупредить, что проблем с связанных с медленной работой — множество. Важно понять, по какой причине компьютер начал тормозить. Ведь одно дело, когда он всегда работал медленно и подвисал, и совсем другое, когда это началось внезапно, или со временем. Вполне вероятно, что ваш аппарат, в плане железа устарел, и просто добавив оперативной памяти, комп начинает работать быстрее.
А ещё вероятно, что у вас особый случай, и вам требуется помощь? Напишите подробно комментарий ниже, что у вас не так, и мы подскажем, что делать!
Так, в некоторых случаях выходят ошибки при работе программ связанные с памятью; помогает ненадолго перезагрузка. Но проходит время, и снова начинаются тормоза.
Тут два пути: первый путь — искать проблемы с «железом» и путь второй – проблемы «программного» типа (элементарно начать с очистки).

Встроенный инструмент удаления мусора с ПК
В ОС Windows уже есть утилита для очистки диска. Работает она не так эффективно, как сторонние утилиты (например CCleaner). Но при отсутствии желания или возможности устанавливать сторонние программы, можно воспользоваться и встроенной.
Чистильщик диска присутствует во всех последних ОС — до Windows 10.
Запустить его можно способом, работающим в любой ОС.
1) Нажимаем сочетание кнопок Win+R — запускаем командную строку и пишем «cleanmgr.exe». Далее жмем Enter.
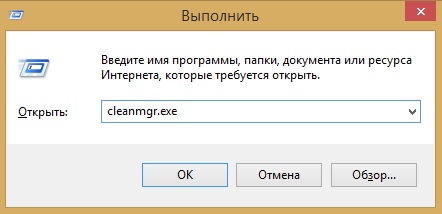
2) После запуска команды, Windows попросит нас выбрать диск для очистки. Выбираем и жмем «ОК».
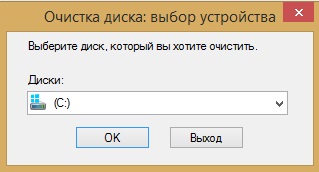
3) Спустя некоторое время, которое зависит от размера диска и количества мусора на нем, вам предстанет отчет с возможностью выбора файлов для удаления.

Можете отметить все пункты галочками и удалить. При выборе пунктов ниже будет предоставлено их описание.
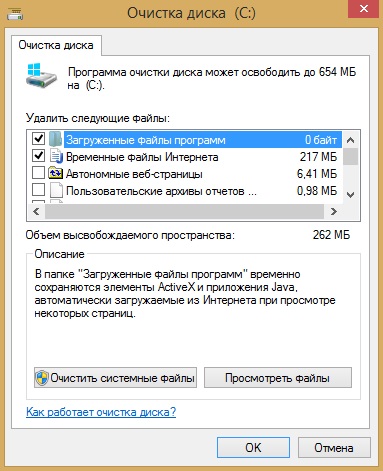
4) После выбора, повторно подтвердите удаление.
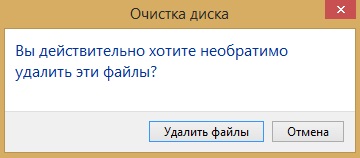
В результате очистки будут удалены все отмеченные файлы. Файлы пользователя затронуты не будут, так что не переживайте за свои фото и видео файлы, а также за программы и игры.
Как ускорить работу компьютера? Делаем работу компьютера быстрой и четкой
Дефрагментация жесткого диска — раскладываем все по полочкам
Все файлы, записываемые на диск, записываются небольшими кластерами — частичками.
Разброс этих частичек со временем растет, в связи с чем компьютеру требуется больше времени на чтение файлов. Это и называется фрагментацией.
Для того, чтобы кусочки файлов были в одном месте и быстрее читались необходимо провести дефрагментацию.
Жесткие диски используют систему NTFS, а она менее подвержена фрагментации, нежели FAT и FAT32. Поэтому, можно реже проводить дефрагментацию.
Как провести дефрагментацию?
1. Нажать сочетание кнопок WIN+R, затем ввести команду «dfrgui» и нажать Enter.
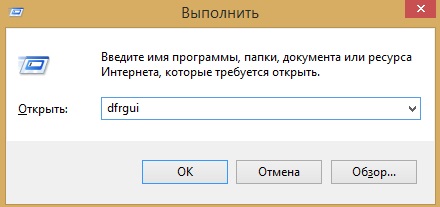
2. Дальше откроется окно оптимизации работы дисков. Вы увидите все ваши диски, а проанализировав их вы узнаете сколько % фрагментировано.
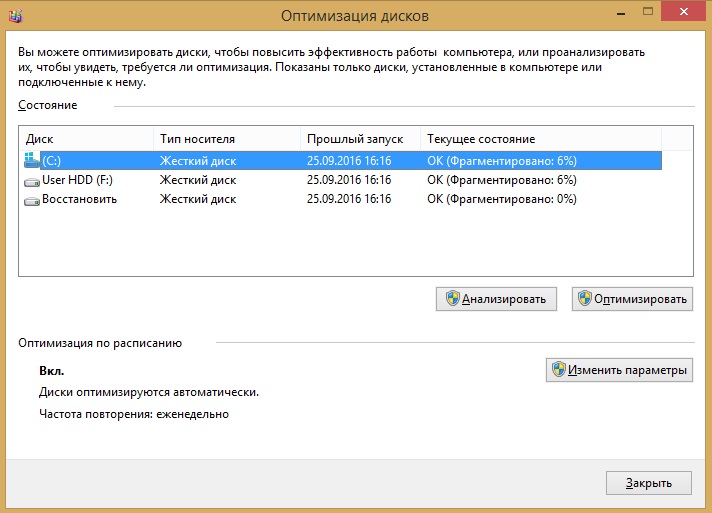
3. Начать дефрагментацию можно нажав кнопку «Оптимизировать». На время дефрагментации советую не пользоваться компьютером/ноутбуком для наиболее эффективной оптимизации и ускорения процесса.
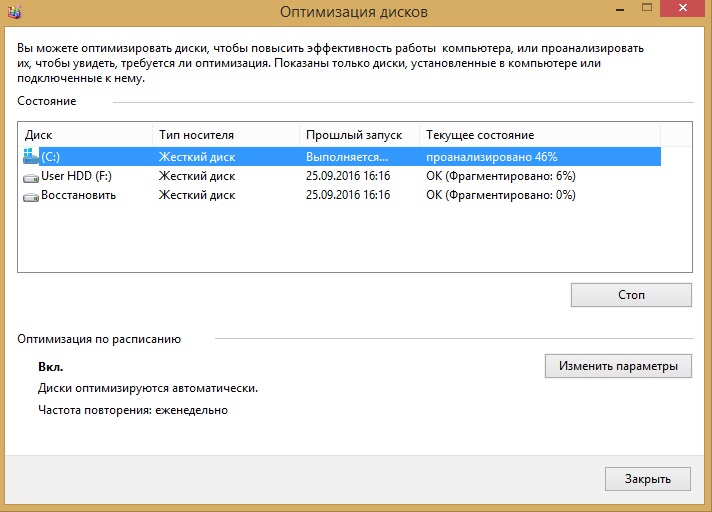
После выполнения дефрагментации все файлы будут лежать на своих местах в удобном для чтения месте. Это никак не повлияет на расположение ваших файлов. Все что измениться повлияет лишь на доступность для компьютера.
Очистка компьютера от мусора
Сторонние программы для очистки компьютера
Программ для оптимизации работы компьютера и удаления ненужных файлов существует масса, но наиболее популярная и известная среди них это CCleaner.
CCleaner — лидер среди программ по очистке компьютера от лишних программ, временных файлов, кэша, истории посещения сайтов и т.д.
Используя CCleaner вы очистите компьютер от мусора, ускорите работу и сможете избавиться от ненужных программ.
Скачать установочщик программы можно на официальном сайте: //www.piriform.com/ccleaner/download/standard
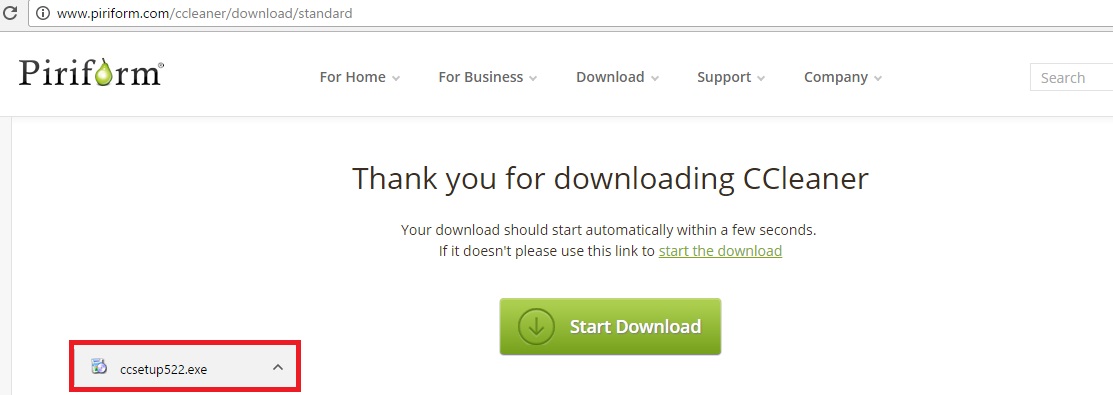
Скачивание начнется автоматически. Версия бесплатная и позволяет ускорить работу компьютера. Отличается от платных версий тем, что отсутствуют настройки автоматического расписания для очистки, дефрагментация, мониторинг в реальном времени и восстановление файлов. 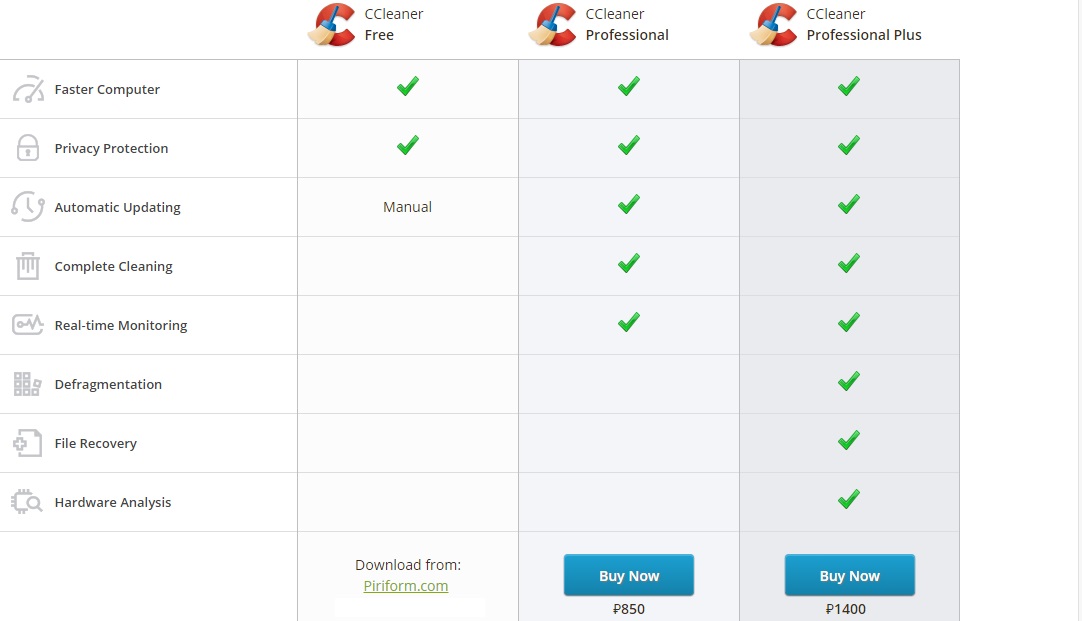
Шаг 1. Выберете язык установки. 
Шаг 2. Настройте процесс установки, либо нажмите Установить, если не собираетесь ничего менять.
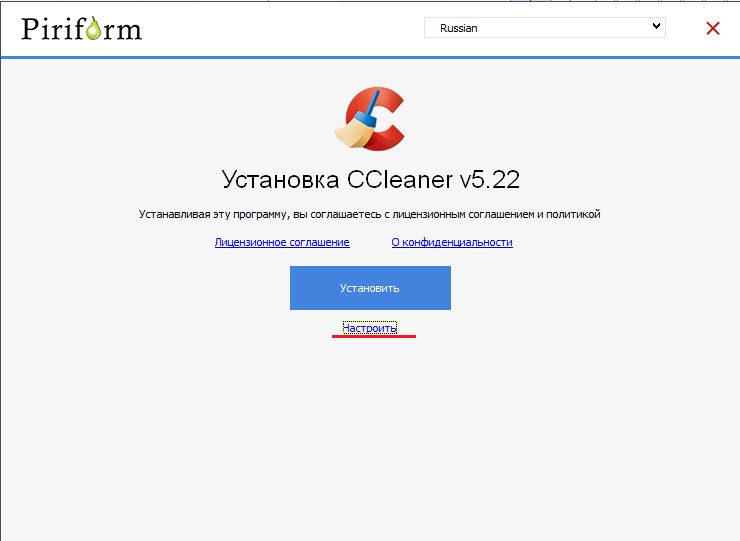
Шаг 3. Настройки. Выберете те которые считаете нужными.
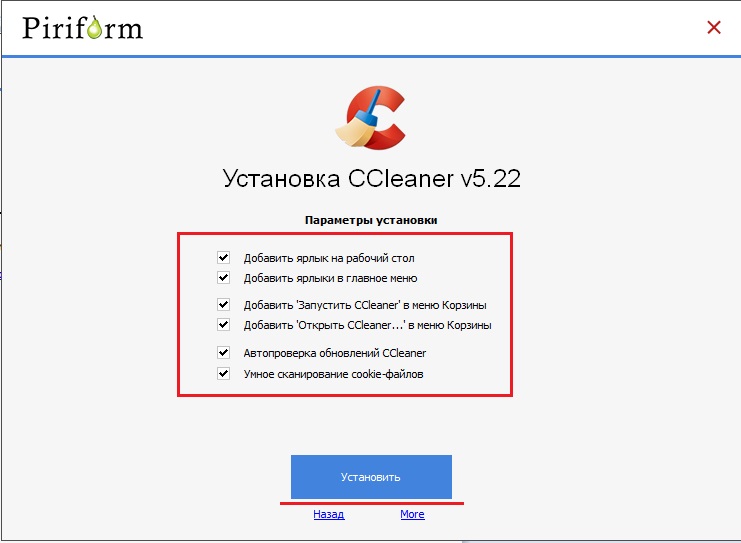
Шаг 4. Установка завершена!
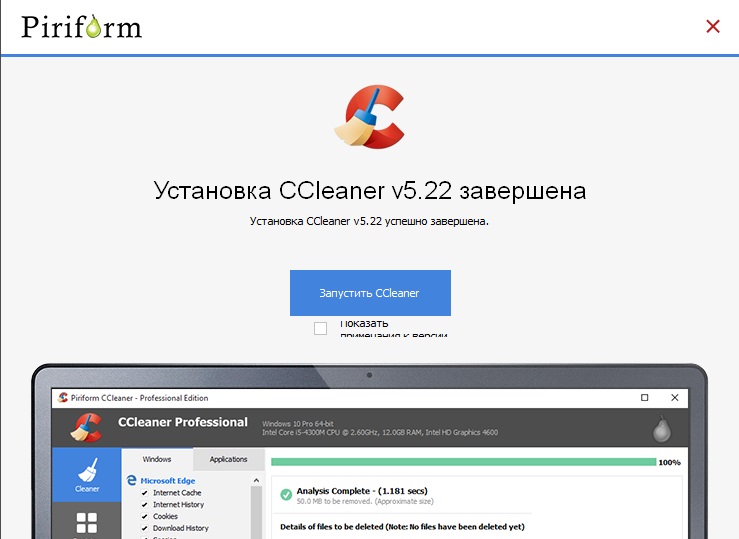
Запустите очистку дисков соответствующей кнопкой. Все понятно и программа работает куда более эффективно, чем встроенные инструменты Windows.
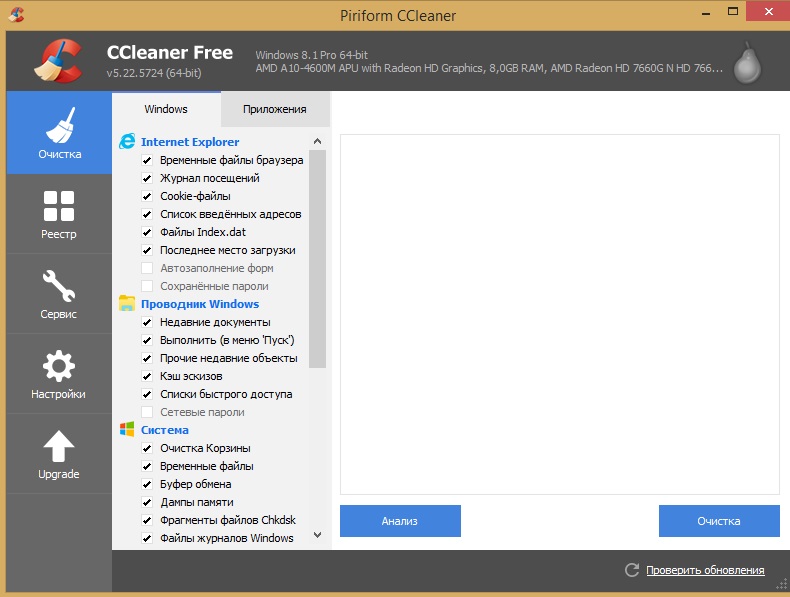
На этом статья заканчивается, теперь вы знаете достаточно, чтобы увеличить производительность своего компьютера.
И прежде чем попрощаться с Вами, друзья, добавлю, что дополнительно вы можете почистить свой компьютер от физического мусора, т.е. пыли, которая накопилась внутри него. Например, для чистки кулеров на ноутбуках, вы можете использовать балончик со сжатым воздухом, если не хотите заниматься сборкой-разборкой.
Но об этом в другой раз. На сегодня все, удачи вам и до новых встреч!
Приветствую Вас, уважаемые читатели!
Спустя некоторое время, работа компьютера или ноутбука становится медленнее. Компьютер сильно тормозит по причине сильной фрагментации и низкого процента свободного места на диске.
Желательно иметь на диске как минимум 10% свободного места. Это место необходимо для выполнения системных операций. Если этого места не хватает, компьютер может работать медленнее обычного.
В данной статье речь пойдет о том, как очистить мусор на жестком диске для ускорения работы компьютера.
Для того, чтобы совершить очистку, нужно воспользоваться следующими способами.
Содержание:
Очистка компьютера от мусора и оптимизация (программа CCleaner)
Другие полезные статьи по теме:
- Компьютер не включается: что делать? Решения проблем с запуском (загрузкой) компьютера, монитора и шумного вентилятора
- Компьютер не включается с первого раза только после перезагрузки (Хм… и каковы причины?)
- Не запускается компьютер (или ноутбук). Черный экран и вентилятор работает…
- Вентилятор работает на полную (гудит или шумит), но компьютер не включается или зависает (…и что делать тогда?)
- Или компьютер выключается сам по себе во время игры (какой самостоятельный)
- Внезапное выключения компьютера после включения и полной загрузки windows
- Не включается компьютер, но при этом кулеры работают, черный экран и спикер не пищит (и такое встречается…)
- Не включается монитор при запуске компьютера (не показывает изображение, но лампочка мигает и компьютер работает)
- Или гудит вентилятор в компьютере. Кулер шумит так, в системном блоке, что невозможно работать…
И конечно же, ещё одна полезная статья, на случай, если вас достала реклама в браузере и при клике по элементам окна (про браузерный вирус).
Вот инструкция, как избавиться:

Также, хочется предупредить, что проблем с связанных с медленной работой — множество. Важно понять, по какой причине компьютер начал тормозить. Ведь одно дело, когда он всегда работал медленно и подвисал, и совсем другое, когда это началось внезапно, или со временем. Вполне вероятно, что ваш аппарат, в плане железа устарел, и просто добавив оперативной памяти, комп начинает работать быстрее.
А ещё вероятно, что у вас особый случай, и вам требуется помощь? Напишите подробно комментарий ниже, что у вас не так, и мы подскажем, что делать!
Так, в некоторых случаях выходят ошибки при работе программ связанные с памятью; помогает ненадолго перезагрузка. Но проходит время, и снова начинаются тормоза.
Тут два пути: первый путь — искать проблемы с «железом» и путь второй – проблемы «программного» типа (элементарно начать с очистки).

Встроенный инструмент удаления мусора с ПК
В ОС Windows уже есть утилита для очистки диска. Работает она не так эффективно, как сторонние утилиты (например CCleaner). Но при отсутствии желания или возможности устанавливать сторонние программы, можно воспользоваться и встроенной.
Чистильщик диска присутствует во всех последних ОС — до Windows 10.
Запустить его можно способом, работающим в любой ОС.
1) Нажимаем сочетание кнопок Win+R — запускаем командную строку и пишем «cleanmgr.exe». Далее жмем Enter.
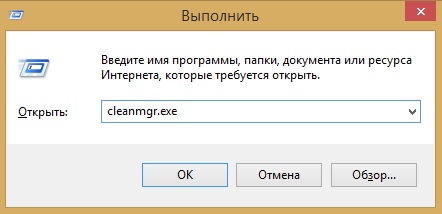
2) После запуска команды, Windows попросит нас выбрать диск для очистки. Выбираем и жмем «ОК».
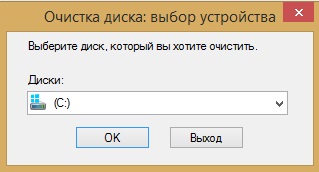
3) Спустя некоторое время, которое зависит от размера диска и количества мусора на нем, вам предстанет отчет с возможностью выбора файлов для удаления.

Можете отметить все пункты галочками и удалить. При выборе пунктов ниже будет предоставлено их описание.
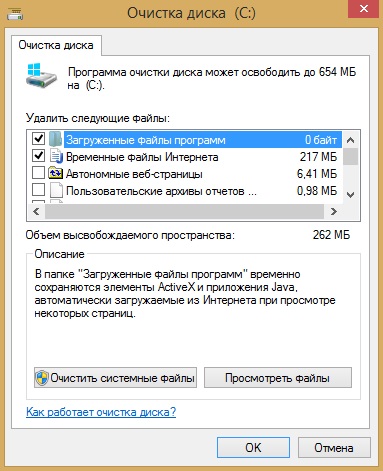
4) После выбора, повторно подтвердите удаление.
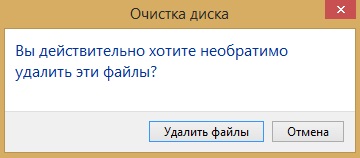
В результате очистки будут удалены все отмеченные файлы. Файлы пользователя затронуты не будут, так что не переживайте за свои фото и видео файлы, а также за программы и игры.
Как ускорить работу компьютера? Делаем работу компьютера быстрой и четкой
Дефрагментация жесткого диска — раскладываем все по полочкам
Все файлы, записываемые на диск, записываются небольшими кластерами — частичками.
Разброс этих частичек со временем растет, в связи с чем компьютеру требуется больше времени на чтение файлов. Это и называется фрагментацией.
Для того, чтобы кусочки файлов были в одном месте и быстрее читались необходимо провести дефрагментацию.
Жесткие диски используют систему NTFS, а она менее подвержена фрагментации, нежели FAT и FAT32. Поэтому, можно реже проводить дефрагментацию.
Как провести дефрагментацию?
1. Нажать сочетание кнопок WIN+R, затем ввести команду «dfrgui» и нажать Enter.
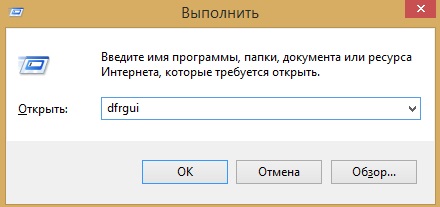
2. Дальше откроется окно оптимизации работы дисков. Вы увидите все ваши диски, а проанализировав их вы узнаете сколько % фрагментировано.
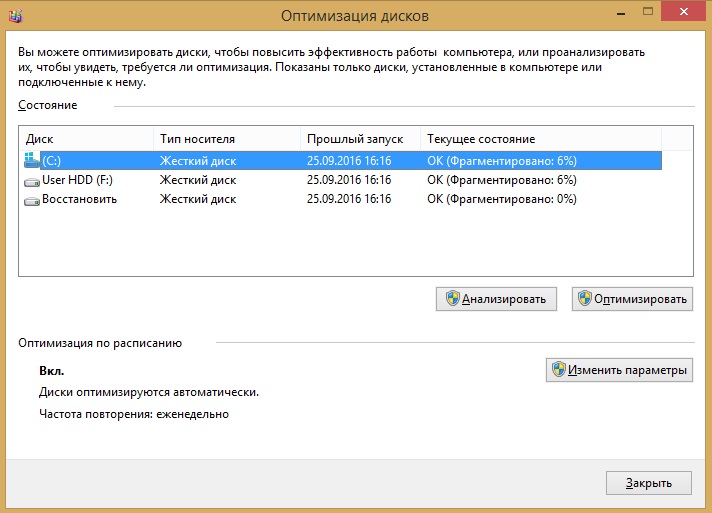
3. Начать дефрагментацию можно нажав кнопку «Оптимизировать». На время дефрагментации советую не пользоваться компьютером/ноутбуком для наиболее эффективной оптимизации и ускорения процесса.
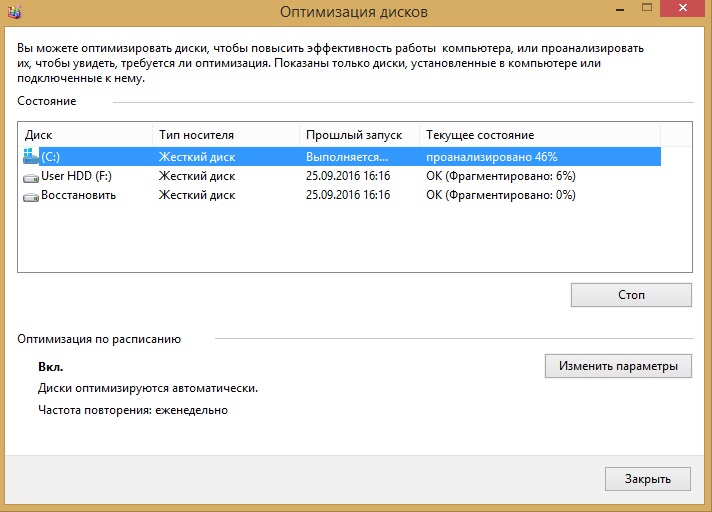
После выполнения дефрагментации все файлы будут лежать на своих местах в удобном для чтения месте. Это никак не повлияет на расположение ваших файлов. Все что измениться повлияет лишь на доступность для компьютера.
Очистка компьютера от мусора
Сторонние программы для очистки компьютера
Программ для оптимизации работы компьютера и удаления ненужных файлов существует масса, но наиболее популярная и известная среди них это CCleaner.
CCleaner — лидер среди программ по очистке компьютера от лишних программ, временных файлов, кэша, истории посещения сайтов и т.д.
Используя CCleaner вы очистите компьютер от мусора, ускорите работу и сможете избавиться от ненужных программ.
Скачать установочщик программы можно на официальном сайте: //www.piriform.com/ccleaner/download/standard
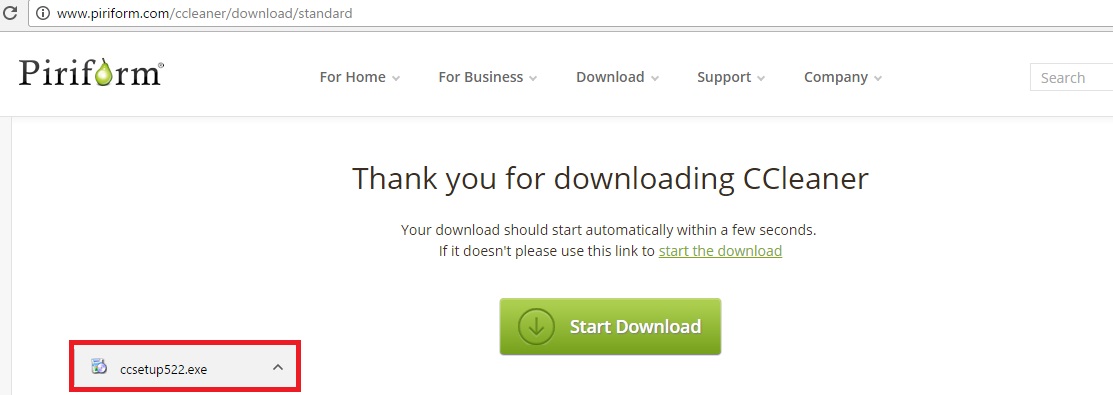
Скачивание начнется автоматически. Версия бесплатная и позволяет ускорить работу компьютера. Отличается от платных версий тем, что отсутствуют настройки автоматического расписания для очистки, дефрагментация, мониторинг в реальном времени и восстановление файлов. 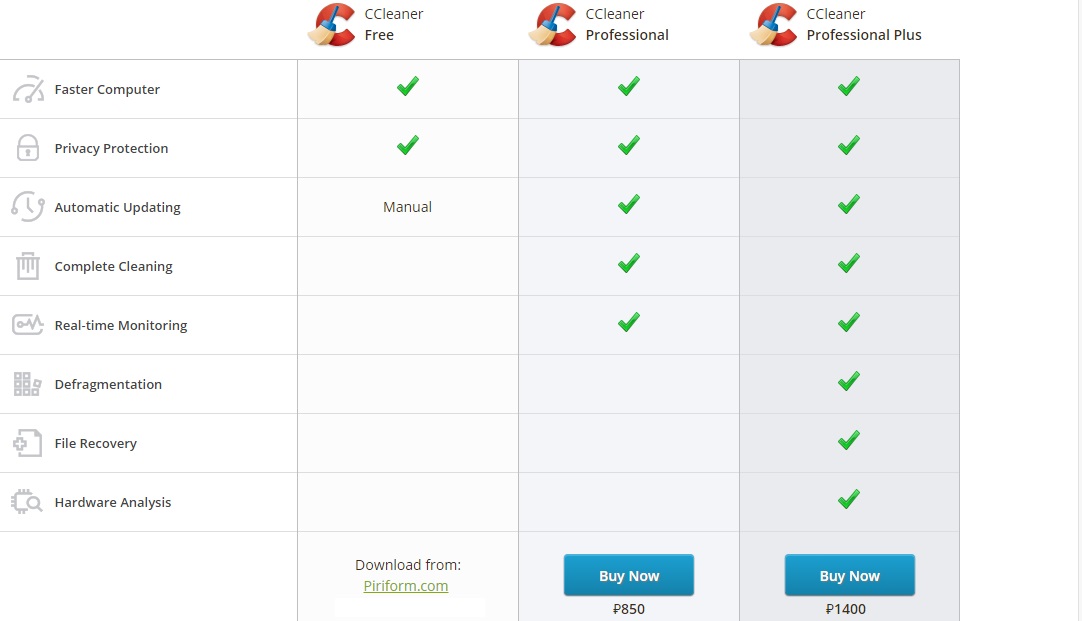
Шаг 1. Выберете язык установки. 
Шаг 2. Настройте процесс установки, либо нажмите Установить, если не собираетесь ничего менять.
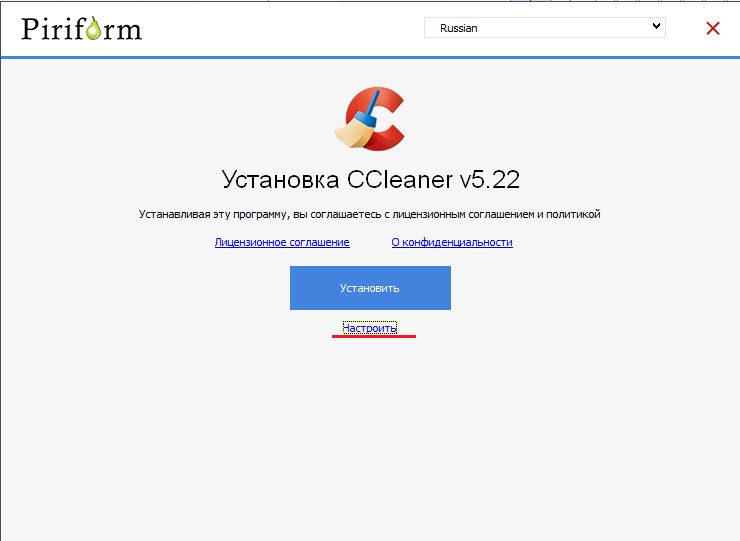
Шаг 3. Настройки. Выберете те которые считаете нужными.
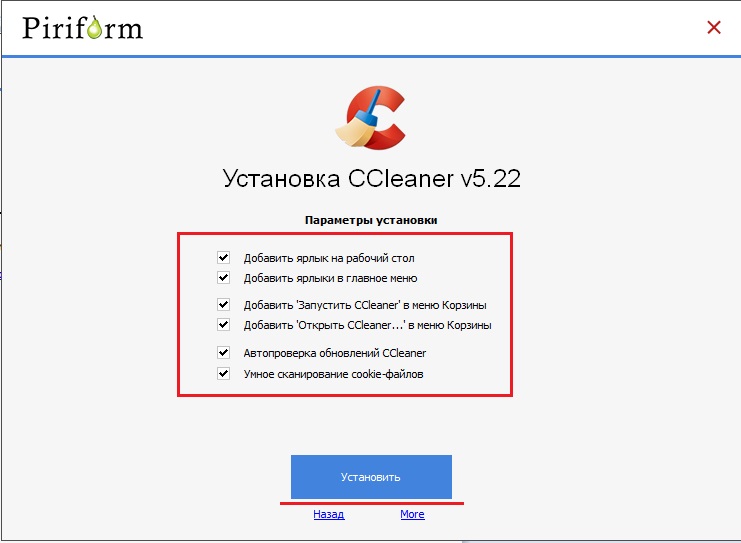
Шаг 4. Установка завершена!
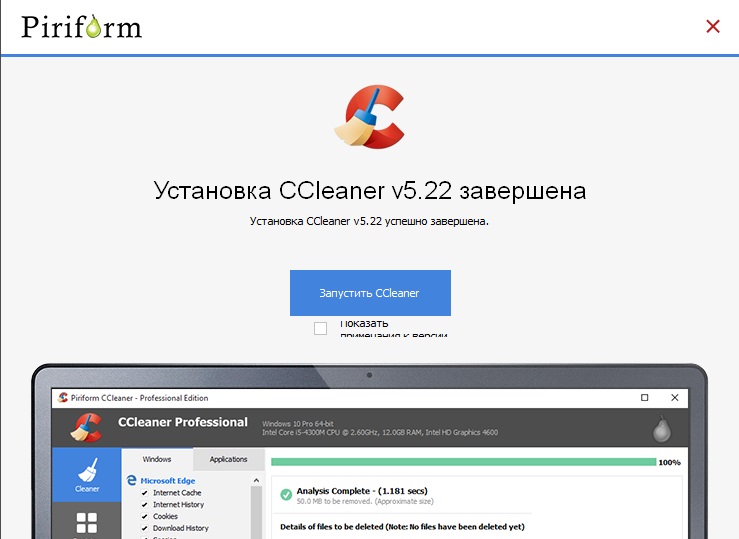
Запустите очистку дисков соответствующей кнопкой. Все понятно и программа работает куда более эффективно, чем встроенные инструменты Windows.
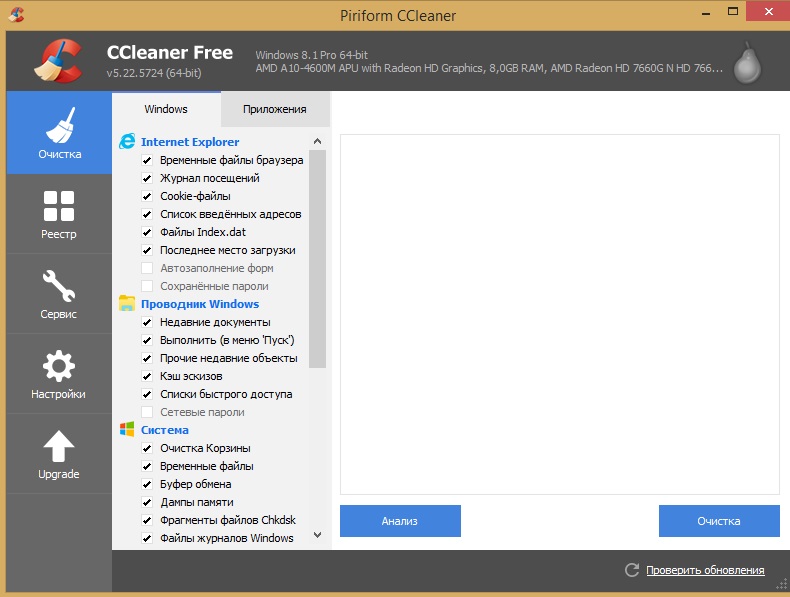
На этом статья заканчивается, теперь вы знаете достаточно, чтобы увеличить производительность своего компьютера.
И прежде чем попрощаться с Вами, друзья, добавлю, что дополнительно вы можете почистить свой компьютер от физического мусора, т.е. пыли, которая накопилась внутри него. Например, для чистки кулеров на ноутбуках, вы можете использовать балончик со сжатым воздухом, если не хотите заниматься сборкой-разборкой.
Но об этом в другой раз. На сегодня все, удачи вам и до новых встреч!
 Доброго часа всем!
Доброго часа всем!
Вы никогда не задумывались, что "мусорные" файлы на компьютере могут серьезно сказываться на его скорости работы?
У нас ведь как принято: поиграл в игру недельку, а потом она полгода-год лежит на диске, с мыслями "может будет нужна" . То же самое относится ко многим другим приложениям.
В результате при включении и работе компьютера постоянно что-то моргает: появляются сообщения, часть софта проверяет обновления, предлагает скачать более новые версии, на рабочем столе куча ярлыков, которые отвлекают внимание и отнимают время.
Я предлагаю в этой статье расчистить эти авгиевы конюшни (то бишь почистить компьютер от мусора и ускорить его работу).

Кстати, заметил, что на эту статью заходят не только те пользователи, кто хочет удалить программный "мусор", но и те, кто борется с пылью 😉 . Для них у меня на блоге есть отдельная статья, рекомендую: https://ocomp.info/kak-pochistit-kompyuter-ot-pyili.html

Утилиты для авто-очистки
Примечание! Вообще, чистку компьютера рекомендуется проводить регулярно — например, 1-2 раза в месяц (цифра условная, зависит от интенсивности использования оборудования). При регулярной процедуре — вы сами того не заметите, как ваша работа станет выполняться быстрее, и вы меньше будете тратить время на рутину.
Я рекомендую чистить свой компьютер с помощью представленных ниже утилит. Во-первых, они делают процедуру очистки автоматически (вам не нужно ничего нажимать самостоятельно, программы достаточно "умные" и работают сами); во-вторых, они делают это быстрее, чем стандартный чистильщик Windows; в-третьих, они очищают больше мусора, чем, опять-таки же, стандартное ПО в Windows.
Тем не менее, выбор за вами, я покажу оба варианта!
Примечание! Рекомендую также ознакомиться со списком программ для оптимизации Windows – https://ocomp.info/programmyi-optimizatsii-windows.html
| № | Название/ссылка/скрины | Описание |
| 1 | Advanced SystemCare |
- Скрин 1 (очистка и оптимизация);
- Скрин 2 (защита);
- Скрин 3 (вкладка ускорение).
- удаляет практически все мусорные файлы с диска: временные файлы, оставшиеся файлы от удаленных программ, пустые папки и пр.;
- чистит и оптимизирует системный реестр;
- закрывает дыры и небезопасные настройки в Windows;
- настраивает Windows на оптимальную работу именно на вашем ПК;
- дефрагментирует диск;
- исправляет ошибки ярлыков и т.д.
В общем-то, эта программа заменяет собой несколько утилит для обслуживания ПК. Рекомендую к ознакомлению!
Скрин 1 (ремонт реестра, исправление ошибок)
Скрин 2 (очистка мусора)
- кэш браузеров (временные файлы, которые помогают браузеру быстрее загружать странички, которые вы часто посещаете);
- временные файлы на диске;
- ошибочные записи в реестре (так называемые "хвосты" – оставшиеся старые записи от ПО, которое давно удалено)
- неиспользуемые программы и многое другое.
Утилита полностью на русском языке и в наличие есть бесплатная версия. Работает во всех версиях Windows: XP, 7, 8, 10!
Скрин 1 (главное окно: очистка реестра, оптимизация и сжатие)
За счет таких, казалось бы, простых действий, и достигается прирост производительности.
Программа бесплатна, работает в Windows 7, 8, 10 (x32, x64).
Пример удаления мусора
Как сказал несколькими строками ранее, на мой взгляд лучше использовать комплексную утилиту для обслуживания компьютера (например, Advanced SystemCare — первая в таблице выше). Чуть ниже покажу на примере, сколько шагов и как происходит работа по оптимизации и чистке Windows.
1) Сначала запускаем программу и нажимаем кнопку ПУСК (см. скриншот ниже). Кстати, внизу окна можно отметить галочками, что вы хотите просканировать на компьютере. В большинстве случаев, все можно оставить по умолчанию (прим.: если у вас в системе SSD диск — то снимите галочку с дефрагментации. SSD диски дефрагментировать не рекомендуется) .

Очистить и оптимизировать SystemCare 12 (первое окно, которое вы увидите после установки и запуска утилиты).
2) В скором времени программа представит вам отчет. В моем случае: безопасность и производительность ноутбука были на среднем уровне, а стабильность на плохом (отсюда и редкие подвисания 👀). Кстати, слева будет показано, сколько ошибок можно исправить, сколько "мусора" можно удалить и т.д.
В общем-то, все просто — от вас требуется нажать только одну кнопку " Исправить ".

Найденный проблемы после сканирования в SystemCare 12
3) Через несколько минут программа предоставит вам отчет о проделанной работе. Итого на ВСЮ работу потребовалось около 5÷10 минут времени. Зато после, ноутбук стал работать значительно быстрее, количество притормаживаний стало меньше — видно даже невооруженным глазом.

Работа в "ручном" варианте
Несмотря на все вышесказанные дифирамбы, в Windows есть встроенные чистильщики системы. Не могу сказать, что они отличны, но все-таки вполне справляются с "основной" задачей. Поэтому рассмотрю и этот вариант так же (тем более, что не всегда есть интернет на ПК, чтобы скачать нужное ПО) .
Очистка мусора с диска
Самый простой и универсальный способ запуска мастера очистки диска в Windows — это воспользоваться окном "Выполнить" . Для этого: нажмите сочетание кнопок WIN+R , затем введите команду cleanmgr.exe и нажмите Enter (см. скрин ниже).
Примечание! Таким же образом можно запускать многие другие полезные программы, редактировать настройки и пр. Полный список команд для "Выполнить" – https://ocomp.info/spisok-komand-vyipolnit.html.

cleanmgr.exe — команда запуска очистки диска от мусора
Далее запустится чистильщик в Windows — первое, что он сделает, попросит выбрать диск. Чаще всего захламляется мусором системный диск, и, обычно, он "C:" ( прим. : системный диск помечается спец. иконкой – ) .

Выбор диска для очистки
После чего, в течении 10-60 сек. (дольше — очень редко) система оценит, сколько она может удалить мусора с вашего компьютера. В это время лучше не загружать ПК посторонними задачами, просто ждите.

Анализ возможности чистки
Затем перед вами появиться окно со списком того, что можно очистить. Напротив каждого пункта будет стоять объем высвобождаемого пространства. Здесь просто выделяете галочками все, что вам не нужно, и соглашаетесь на очистку.

Выбор файлов для очистки
Дефрагментация диска
После удаления всех "мусорных" файлов с Windows, крайне желательно провести дефрагментацию диска . При регулярном дефрагментировании — диск будет более отзывчив, и меньше будет подвисать при обращении к нему (особенно при работе с файловой системой FAT 32).
Примечание! Если у вас твердотельный диск SSD — то проводить дефрагментацию (на нем) не нужно!
Чтобы открыть дефрагментатор в Windows — зажмите одновременно кнопки Win+R , затем введите команду dfrgui , далее нажмите Enter (см. скрин ниже).

dfrgui — запуск дефрагментатора
Далее перед вами будут представлены все накопители, подключенные к компьютеру. Выбираете нужный жесткий диск и жмете кнопку анализировать .

Анализировать жесткий диск
По результатам анализа — мастер, либо предложит вам провести дефрагментацию диска, либо скажет, что все нормально и дефрагментировать пока ничего не нужно. В общем-то, удобно!

Ремарка! Так же провести дефрагментацию можно с помощью специальных утилит, лучшие из них представлены здесь: https://ocomp.info/programmyi-optimizatsii-windows.html#i-2
Удаление старых программ
По своему опыту могу сказать, что большинство пользователей не удалят многие программы, которые устанавливает. Простой пример: установили игру, поиграли недельку, потом она годами лежит на диске. Еще один: нужна программа для конвертации видео, установили, затем она еще 2-3 года будет на диске, в автозагрузке, каждый раз обновляясь, тратя системные ресурсы и пр. А пользователь ей и не пользуется. Нужен ли такой софт?
Я считаю, если программа не нужна в ближайшем будущем — лучше ее удалить и не захламлять систему. Если будет нужна — скачать и установить дело не долгое.
В Windows есть довольно удобный деинсталлятор приложений. Чтобы его открыть, зайдите в панель управления (как это сделать) и выберите вкладку " Удаление программы " (см. скриншот ниже).

Панель управления — программы — удаление
Далее перед вами появится список всего установленного ПО на компьютере: его можно отсортировать по названию программы, по дате ее установки, по ее издателю и пр. Затем удалите из списка те программы, которыми давно не пользуетесь, или которые просто-напросто не нужны!

Удалить программу — панель управления Windows
Проверка и очистка автозагрузки
При каждом включении компьютера происходит загрузка всех программ, добавленных в автозагрузку Windows. Естественно, если их там слишком много (или есть "тяжелые" ресурсоемкие приложения) — компьютер станет загружаться дольше (причем, иногда значительно).
В Windows посмотреть автозагрузку можно и без дополнительных утилит. Для этого нажмите Win+R , затем введите команду msconfig , нажмите OK (см. скрин ниже).

msconfig – Управление автозагрузкой в Windows
В открывшемся окне " Конфигурация системы ", найдите и посмотрите вкладку "Автозагрузка". Если у вас новая ОС (как, например, у меня Windows 10) — вы увидите ссылку на диспетчер задач (именно в нем и будет данная вкладка со всем ПО).

msconfig – Конфигурация системы
Кстати, диспетчер задач можно вызвать с помощью сочетания кнопок: Ctrl+Shift+Esc или Ctrl+Alt+Del . В списке автозагрузки нужно выбрать те программы, которые не нужны Вам после каждого включения компьютера , и отключить их (чтобы отключить — нажмите по любой программе правой кнопкой мышки и поменяйте состояние на "выключено").

Диспетчер задач Windows 10 — отключение автозагрузки программы
Особое внимание обратите на торренты, видеоредакторы, различные утилиты для оптимизации.
Кстати, просмотреть автозагрузку можно с помощью спец. утилит, например, AIDA64 (скриншот ниже). Подробности в этой статье: https://ocomp.info/harakteristiki-kompyutera.html#_1
Удаление кэша браузеров
Кэш — это специальное место на диске, используемое браузерами для страничек, которые вы часто посещаете. За счет того, что браузер сохраняет часть элементов страничек на жесткий диск вашего компьютера — вы быстрее загружаете сайт при повторном обращении к нему. Все бы ничего, но со временем кэш может разрастись до весьма внушительных размеров (например, 500-1000 МБ и более) .
Покажу, как удалить кэш в одном из самых популярных браузеров — Google Chrome . Для этого зайдите сначала в настройки (нажмите значок с тремя точками в правом углу экрана Chrome, и в списке выберите искомое, см. скрин ниже) .

Chrome – вход в настройки
Далее прокрутите страницу настроек до конца и нажмите ссылку "Показать дополнительные настройки" .
Среди полного списка отыщите подраздел " Личные данные " и нажмите кнопку " Очистить историю " (стрелка-1 на скрине ниже).
Далее в списке выберите " Удалить указанные данные за все время работы " (стрелка-2) и нажмите кнопку " Очистить историю " (стрелка-3).

Обратите внимание, что размер удаляемого мной кэша очень приличный — почти 400 МБ (и это только в одном браузере) !
Как очистить историю посещения сайтов, чтобы нельзя было восстановить! Удаление всего кэша браузеров — https://ocomp.info/kak-pochistit-istoriyu-v-brauzerah.html
Кстати , удалить кэш можно и с помощью различных утилит. Например, утилита CCleaner (которую я рекомендовал в таблице выше) способна удалять кэш сразу во всех браузерах (по крайней мере, в самых популярных: Chrome, Firefox, IE, Opera и пр.).

CCleaner вычищает Авгиевы конюшни!
PS
Рекомендую так же заглянуть в торренты — у многих там лежат годами различные сериалы, игры, музыка, которые давным-давно уже не нужны. Причем, чистка ненужных торрентов может высвободить места намного больше, чем все остальные шаги, которые были предприняты ранее. Или вы не согласны?!
Статья откорректирована: 26.01.2019



