Содержание
- 1 Настройка «чистой» Windows 10
- 2 Автоматические обновления
- 3 Ключевой нюанс
- 4 1. Установите обновления
- 5 2. Обновите драйверы (опционально)
- 6 3. Установите браузер
- 7 Узнайте больше 💻
- 8 4. Защитите систему антивирусом
- 9 5. Удалите лишние приложения
- 10 6. Установите необходимые приложения
- 11 7. Отключите автозапуск ненужных приложений
- 12 Возьмите на заметку 💽
- 13 8. Смените приложения по умолчанию
- 14 9. Перенесите папки пользователя
- 15 10. Соедините Windows 10 со своим смартфоном
- 16 11. Создайте точку восстановления
- 17 Изучите вопрос 🖥
- 18 12. Настройте резервное копирование
- 19 1. Устанавливаем обновления
- 20 2. Не трогаем драйвера.
- 21 3. Ставим антивирус
- 22 4. Убираем пароль для входа в Windows
- 23 5. Устанавливаем минимально необходимый пакет программ
- 24 6. Настраиваем сочетание клавиш для переключения раскладки
- 25 7. Чистка и оптимизация
Операционная система Windows является одной из самых известных в мире. В последней, 10 версии, компания Microsoft добавила множество новых и полезных функций, значительно упрощающих жизнь пользователям. Но действительно ли все они нужны для стабильной работы системы и хорошей производительности? Вряд ли.

Настройка «чистой» Windows 10
Сразу после установки операционной системы следует определиться, какие настройки необходимы, а от каких лучше избавиться. Каждый пользователь сам решает, что ему нужно, а что – нет, однако на некоторые функции следует обратить особое внимание:
Изначально в Windows 10 имеется автоматическое отслеживание действий пользователя. Точнее поисковые запросы в ходе работы за компьютером или иным устройством:
- все письменные запросы в поисковой строке панели Пуск или в Проводнике;
- все устные запросы через микрофон (для встроенного помощника Cortana).
Делается это для улучшения сервисов Microsoft, чтобы работа с ними была ещё приятнее.
Однако многие пользователи серьёзно обеспокоились подобным вмешательством в их личную жизнь. Компания Microsoft никак не объясняет, какие данные собираются и как именно обрабатываются.
Чтобы отключить данную функцию обратной связи достаточно выполнить несколько простых действий:
- зайти в меню Пуск и выбрать меню Параметры;
- в пункте Конфиденциальность необходимо выбрать вкладку Общие;
- затем следует отключить параметр «Отправлять данные в Microsoft»;
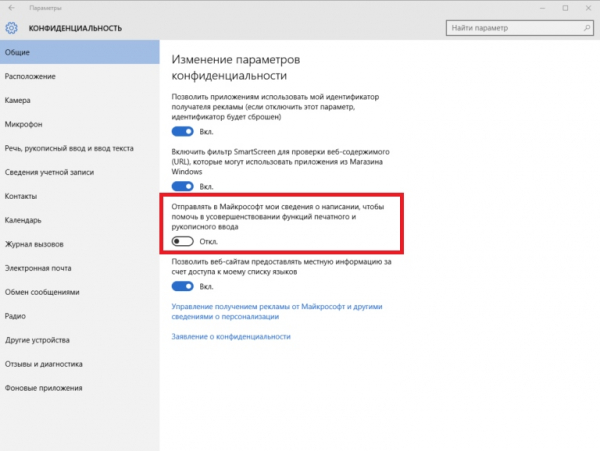
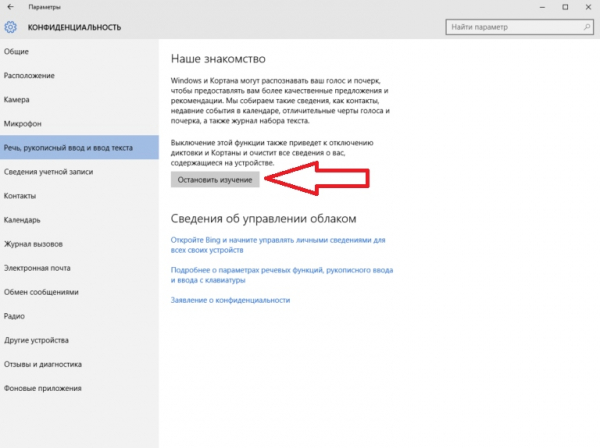
Благодаря данному действию система прекратит собирать данные ввода, отличительные черты голоса, информацию о контактах и т. д.
Единственный 100-процентный способ полностью запретить сбор данных у пользователей, это перестать пользоваться Windows 10. Но отключение упомянутых функций достаточно сильно ограничит Телеметрию, поэтому беспокоиться за личную безопасность больше не стоит. Плюс увеличится производительность, и немного освободятся ресурсы компьютера.
2. Обновления между пользователями.
По умолчанию Windows 10 использует Интернет-соединение для передачи скачанных обновлений по пиринговой системе (peer-to-peer) другим пользователям. Обмен трафиком между разными компьютерами позволяет существенно сократить скорость закачки обновлений, однако не многие считают подобные соединения безопасными.
При желании данную функцию можно отключить:
- в панели Пуск нужно выбрать Параметры;
- далее выбирается пункт Обновление и Безопасность;
- в левой части следует выбрать раздел Центр обновления Windows;
- внизу необходимо открыть Дополнительные параметры;
- затем нажимается кнопка «Выберите», как и когда получать обновления, а переключатель ставится на значение Отключено.
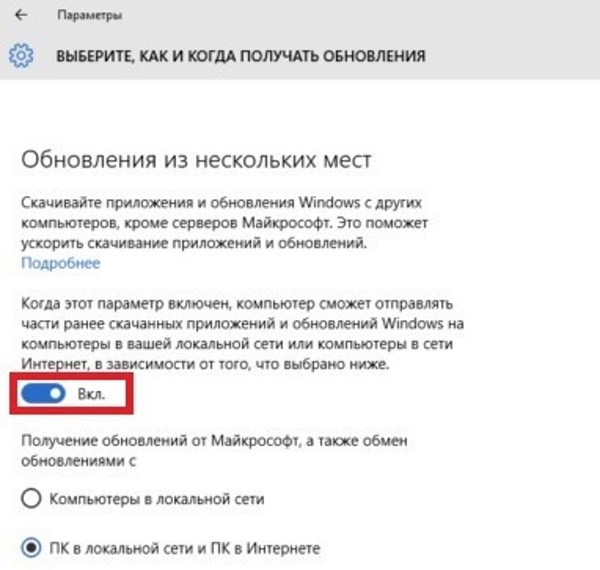
При желании можно включить обмен обновлениями с иными устройствами в пределах локальной сети. Для этого необходимо вернуть переключатель в положение Включено, а внизу выбрать пункт Компьютеры в локальной сети.
3. Автоматическая перезагрузка.
Windows 10 автоматически будет перезагружать компьютер, чтобы устанавливать скачанные обновления. И хоть можно задать режим активности, когда это будет происходить, такое не всем удобно. Постоянные перезагрузки также можно отключить, а в итоге перезагружать компьютер вручную, в удобное время:
- нужно открыть меню Пуск, Параметры, Центр Обновлений;
- затем в меню Центр Обновления Windows в пункте Дополнительные параметры будет выпадающий список где можно поставить параметр Вручную.
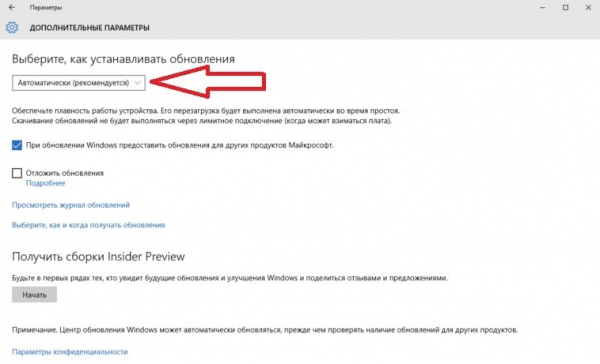
Это специальная функция, которая передаёт пароль от сети Wi-Fi всем друзьям пользователя из Facebook, Skype и контактам электронной почты Outlook. Подразумевается, что если человек, являющийся другом пользователя, окажется со своим устройством в зоне действия Wi-Fi сети, то пароль от неё будет автоматически передан. Эта функция имеет и обратный смысл – пользователю также будут доступны Wi-Fi сети друзей, если у них включён данный режим.
В пределах России такую функцию вряд ли можно назвать полезной, а если она будет выключена, за несанкционированное подключение к сети Wi-Fi можно не переживать:
- требуется зайти в меню Пуск – Параметры, а затем выбрать пункт Сеть и Интернет;
- после чего зайти во вкладку Wi-Fi и Управление параметрами сети Wi-Fi;
- в этом окне необходимо убрать галочки с ненужных пунктов.
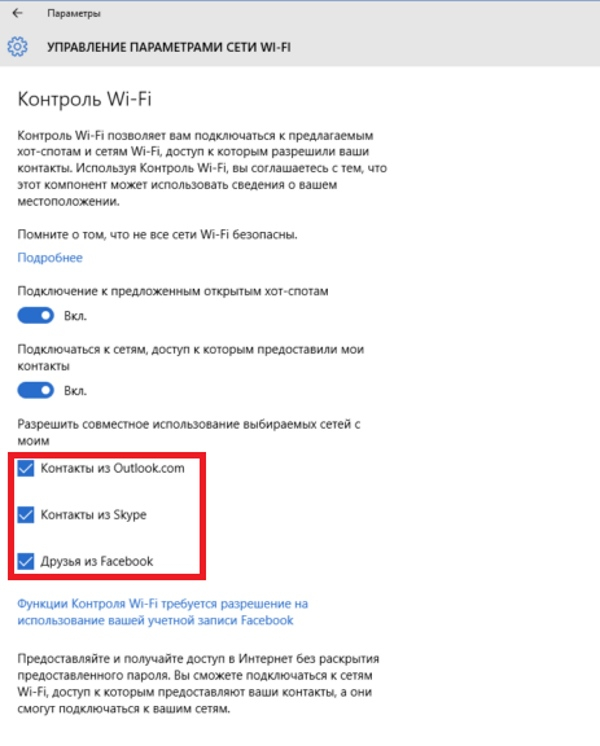
После данных действий Windows 10 перестанет передавать другим пользователям пароль от Wi-Fi. По желанию можно оставить те категории контактов, которые всё же будут автоматически подключаться к сети.
В составе системы Windows 10 имеется Центр Уведомлений. Благодаря ему будут постоянно всплывать сообщения обо всех важных изменениях или событиях, которые нуждаются во внимании пользователя. Однако то, что считает важным система, редко когда совпадает с действительно важными оповещениями. Более того, многим пользователям подобные уведомления лишь мешают в принципе.
Чтобы их отключить, необходимо зайти в Пуск – Параметры – Система, а затем выбрать вкладку Уведомления и действия. Здесь можно вручную установить, какие оповещения будут показываться системой, а какие нет. Допустимо как выборочно изменить настройки, так и полностью отключить их в системе.
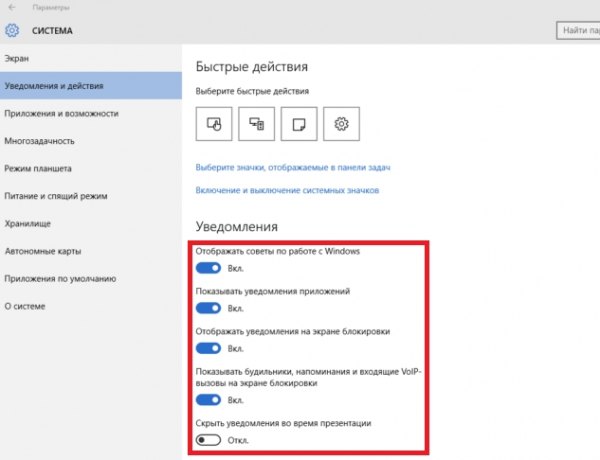
Более того, если пользователь не желает получать уведомления от конкретного приложения, то, прокрутив страницу, ниже можно увидеть все установленные на компьютере приложения.
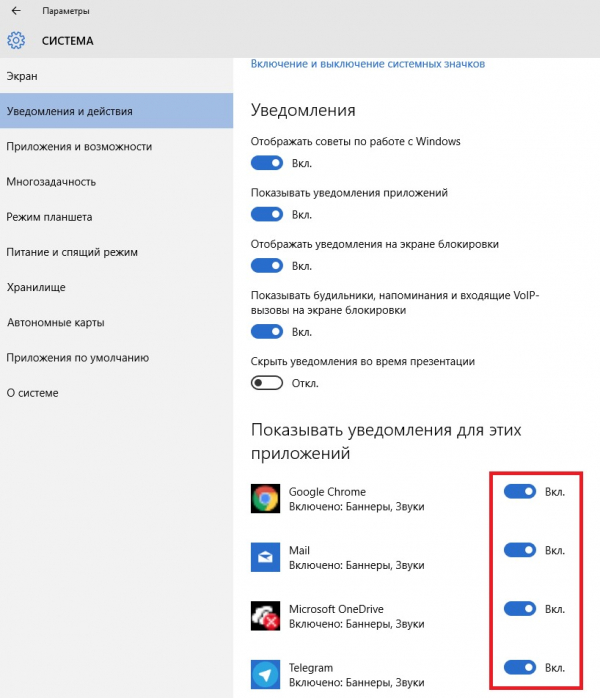
Если в списке нет необходимого приложения, возможно, оно было установлено неправильно или не совсем легально. В тюрьму за это не сажают, но вот система может категорически отказываться «дружить» с такой программой. Если уведомления продолжат приходить, а в настройках не будет нужной опции, можно попробовать перезагрузить компьютер. В крайнем случае должна помочь правильная переустановка программы.
На какие настройки следует обратить внимание в первую очередь после установки операционной системы Windows 10, Вы узнаете из этого видеоролика.
Автоматические обновления
Помимо основных параметров, которые следует изменить в системе, существуют некоторые особенные. Одним из таких является полное отключение всех обновлений.
Следующие действия являются обходными, то есть требуют некоторого углубления в скрытые настройки Windows 10. Все процедуры следует совершать на свой страх и риск, однако множество пользователей сообщают о значительном улучшении производительности системы и отмечают повышение качества работы в целом.
Первым делом требуется вызвать меню Выполнить. Его можно найти через поиск в панели Пуск либо вызвать горячими клавишами Win+R. В окне следует ввести команду gpedit.msc (Групповые политики).
Затем необходимо выбрать меню Административные шаблоны, которое находится внутри пункта Конфигурация компьютера.
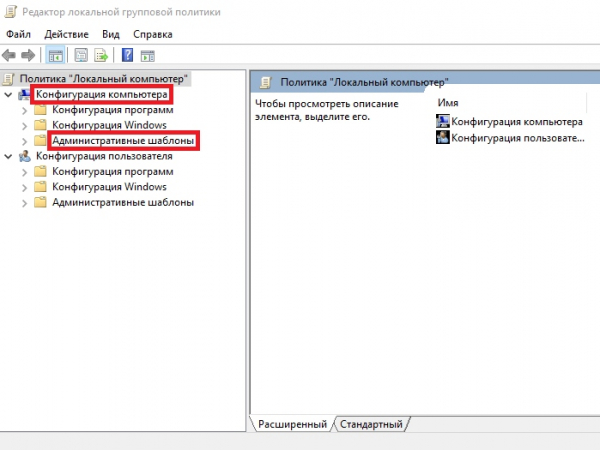
Далее выбирается пункт Все параметры и в довольно объёмном списке необходимо найти пункт Настройка автоматического обновления.
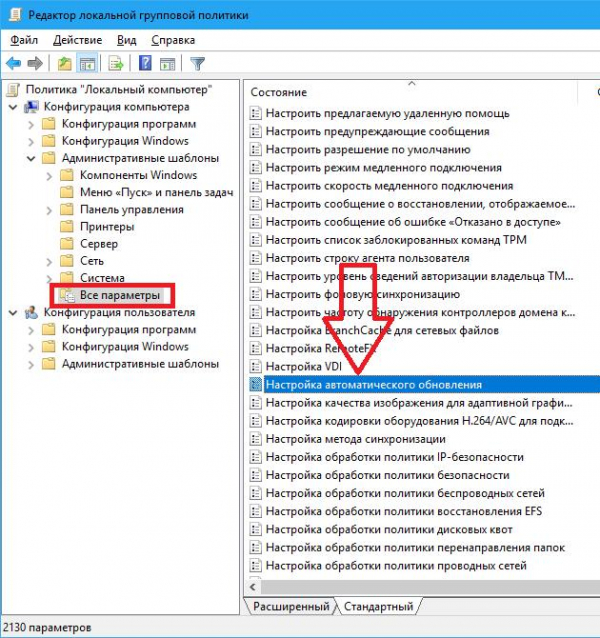
По этому пункту следует сделать двойной щелчок мышью и выбрать значение Включено. Затем в выпадающем списке снизу необходимо выбрать пункт 5 (Разрешить локальному администратору выбирать настройки).
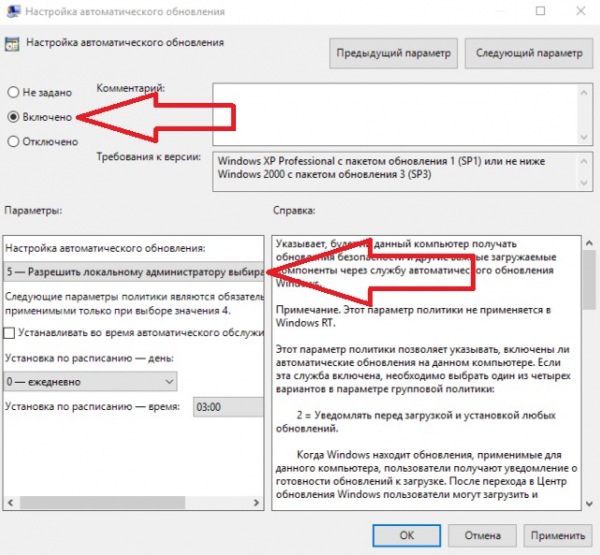
Отныне появится возможность задать настройки обновлений, но для начала следует зайти в Панель управления (см. как включить панель управления), а затем в Система и Безопасность.
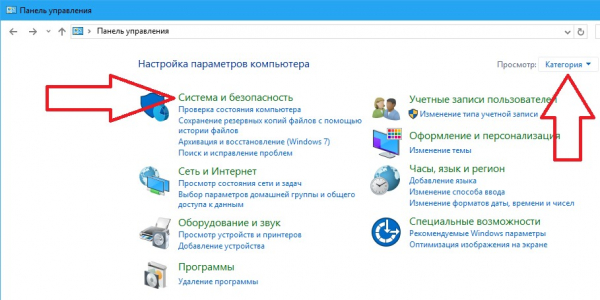
Если такого меню нет, то нужно переключить отображение значков на Категория. Делается это в правом верхнем углу окна. В следующем меню Обновления Windows в выпадающем списке можно установить приемлемый способ получения обновлений. Например, запретить автоматическую закачку и устанавливать необходимые обновления вручную.
Однако если возникла необходимость всецело отключить обновления, то осуществить это можно следующим способом:
- следует вновь зайти в Локальные групповые политики, как упоминалось ранее, и вернуться к меню Настройка автоматического обновления;
- вместо всех предыдущий действий необходимо выбрать пункт Отключено и применить изменения.
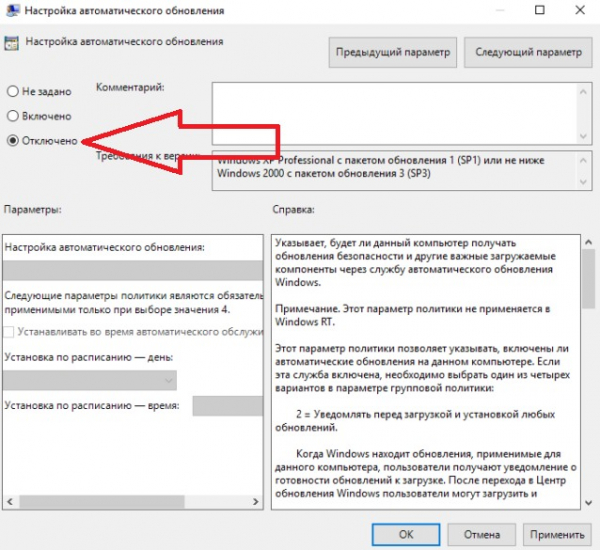
Ключевой нюанс
Если система Windows 10 появилась вследствие обновления из предыдущей версии (Windows 7, Vista и т. д.), то необходимо освободить занятое место на жёстком диске.
Windows 10 хранит файлы старой системы в течение 30 суток, чтобы некоторое время сохранялась возможность откатить систему до предыдущей версии. Например, если Windows 10 не устраивает пользователя или появились критические ошибки в работе.
Папка со старой операционной системой находится на системном диске (обычно это локальный диск C) и называется Windows.old. Это весьма «тяжёлая» папка – её размер может достигать 40 Гб и даже больше в зависимости от размеров предыдущей системы.
Нужно зайти в меню Этот компьютер (при правом щелчке по кнопке Пуск), после чего появится окно с содержимым жёсткого диска и имеющимися локальными дисками. Далее следует выбрать тот диск, на котором находится папка Windows.old. Чаще всего это системный диск, на котором установлена система Windows 10.
Затем необходимо правым щелчком открыть контекстное меню выбранного диска и нажать на Свойства.
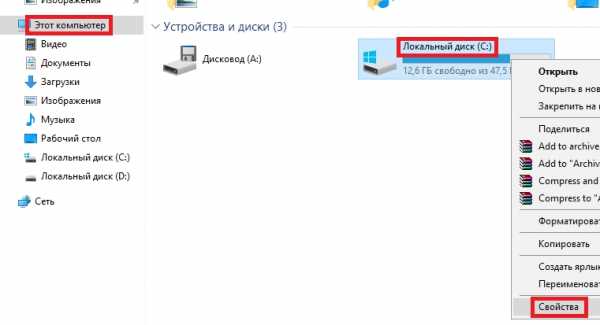
В открывшемся окне требуется нажать на кнопку Очистка диска.
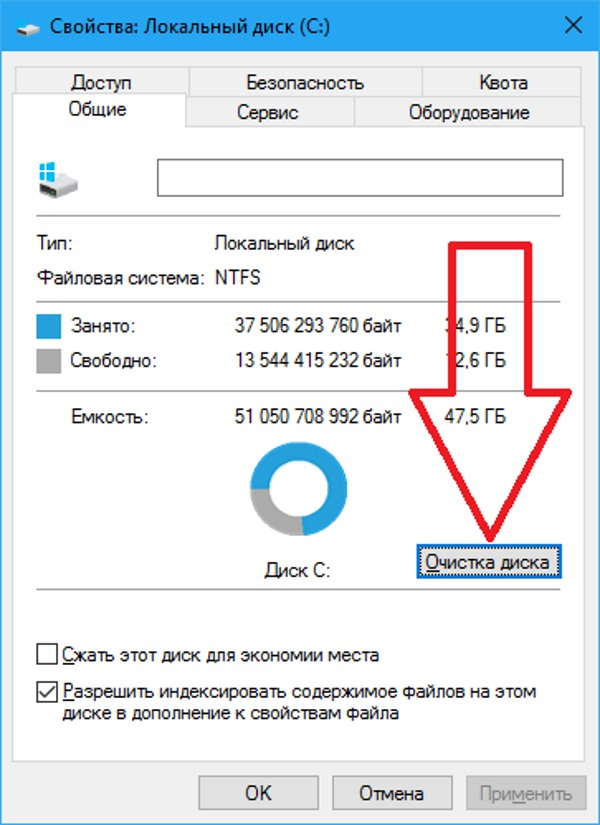
После небольшого анализа программа спросит, какие файлы необходимо удалить. Нужно выбрать пункт Очистить системные файлы. Следом произойдёт ещё один анализ и в общем меню появятся дополнительные варианты очистки.
Здесь следует выбрать пункт Предыдущие установки Windows.
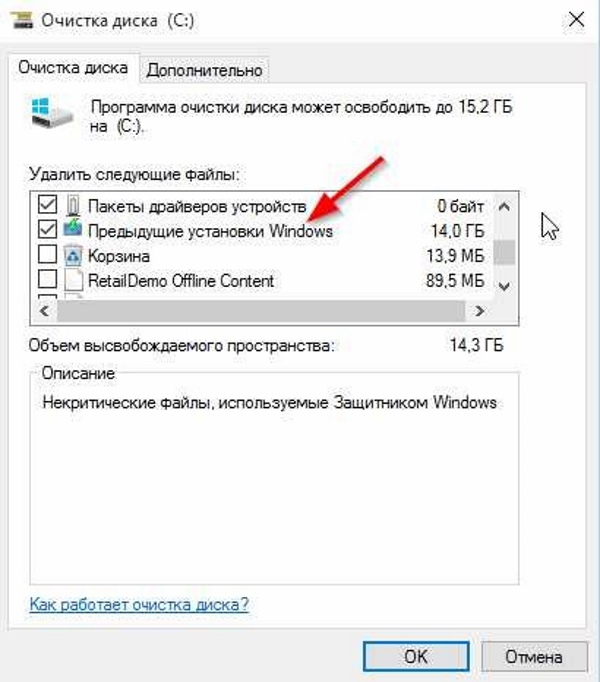
После нажатия на кнопку ОК предыдущая версия операционной системы будет полностью удалена с компьютера. Для завершения данной процедуры также может потребоваться перезагрузка компьютера.
Это освободит значительную часть пространства на диске, что положительно повлияет на работоспособностьWindows 10. Подробнее о том, как ускорить Windows 10 – читать тут.
На этом настройка системы окончена. После указанных действий отмечается серьёзный скачок в производительности и улучшении качества работы за компьютером. Windows является отличной операционной системой, но как и в любом другом случае, некоторые функции банально не нужны. И хоть они и должны помогать, но многим пользователям, по факту, лишь мешают.
Как настроить ОС, чтобы работать с ней стало проще и удобнее.
1. Установите обновления
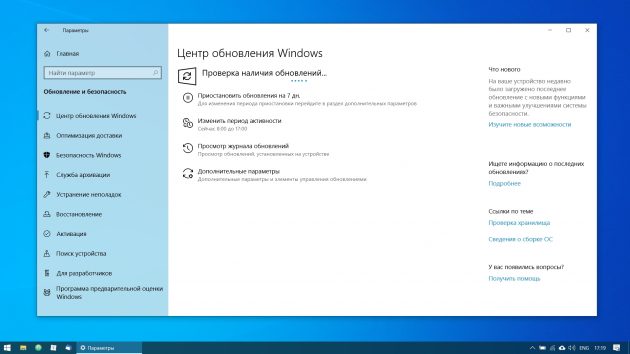
Это первый шаг, который вы должны предпринять в новой системе. Наверняка за то время, что ваш компьютер находился на прилавке, Microsoft успела выпустить множество патчей и исправлений. Накопившиеся обновления могут устанавливаться довольно долго, так что стоит разобраться с этим сразу.
Во‑первых, убедитесь, что ваш компьютер подключён к интернету. Затем выберите меню «Пуск» и последовательно откройте «Параметры» → «Центр обновления Windows» → «Проверить наличие обновлений». Подождите, пока система установит все имеющиеся обновления.
2. Обновите драйверы (опционально)
Как правило, Windows 10 справляется с установкой драйверов автоматически, так что в большинстве случаев вы можете пропустить этот шаг. Но иногда всё же приходится устанавливать их вручную. Например, если вы заметили, что какое‑то оборудование — динамики, видеокарта, веб‑камера — работает некорректно с драйвером, который предложила Windows 10. Помочь в этом вам может бесплатное приложение Snappy Driver Installer.
3. Установите браузер
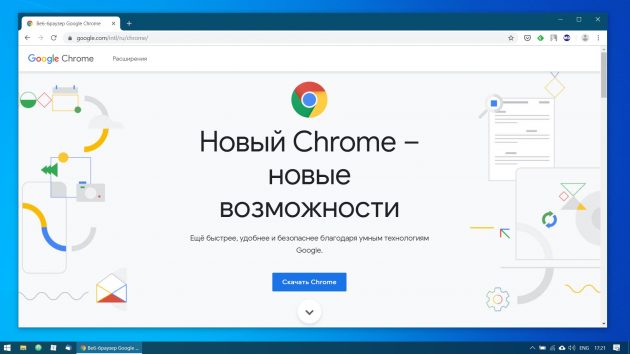
Если вы чувствуете, что Edge не для вас, прежде всего стоит установить более комфортный браузер. У вас есть на выбор Chrome, Firefox, Opera, Vivaldi и масса менее популярных вариантов, если вы вдруг хотите экзотики.
Установив веб‑обозреватель, нужно добавить к нему несколько необходимых расширений, и прежде всего — блокировщики рекламы (например AdBlock). Также стоит синхронизировать историю и настройки браузера с другими вашими устройствами.
Узнайте больше 💻
4. Защитите систему антивирусом
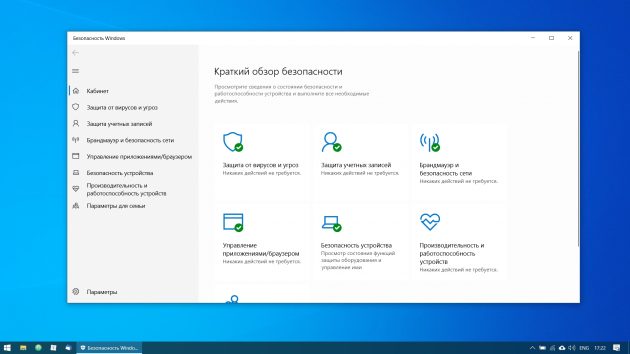
Windows 10 оснащена встроенным Windows Defender, всегда включённым по умолчанию. Кроме того, если вы приобрели компьютер с предустановленной операционной системой, на нём может быть также установлена пробная версия какого‑нибудь антивируса.
Windows Defender — неплохой антивирус, которого в большинстве случаев вполне хватает для защиты домашнего ПК. Однако его может быть недостаточно, чтобы справляться с возможными сетевыми угрозами, если вы активно устанавливаете новое ПО и посещаете непроверенные сайты. К счастью, у вас есть возможность выбрать из списка лучших бесплатных антивирусов.
5. Удалите лишние приложения
Windows 10 поставляется с большим количеством встроенных и предустановленных приложений как от Microsoft, так и от производителя вашего компьютера. Но вы можете удалить то, чем не планируете пользоваться, чтобы расчистить место. Для этого откройте «Параметры» → «Приложения» → «Приложения и возможности», а затем щёлкните по ненужной программе правой кнопкой мыши и выберите «Удалить».
6. Установите необходимые приложения
Теперь нужно установить ПО для каждодневной работы. Вот бесплатные приложения, без которых не обойтись на вашем домашнем компьютере.
7. Отключите автозапуск ненужных приложений
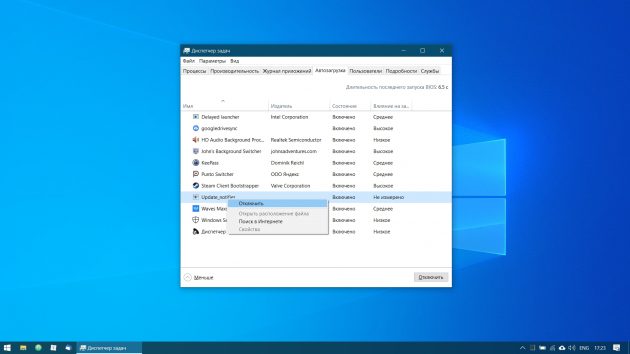
При запуске Windows 10 автоматически стартуют приложения, которыми вы, возможно, пользуетесь нечасто. А чем меньше программ у вас в автозапуске, тем резвее будет загружаться система. Так что стоит убрать оттуда лишние.
Для этого запустите «Диспетчер задач» комбинацией Ctrl + Shift + Esc, нажмите «Подробнее» и выберите вкладку «Автозагрузка». Затем щёлкните правой кнопкой мыши по приложению, которое хотите убрать из автозапуска, и нажмите «Отключить».
Возьмите на заметку 💽
8. Смените приложения по умолчанию
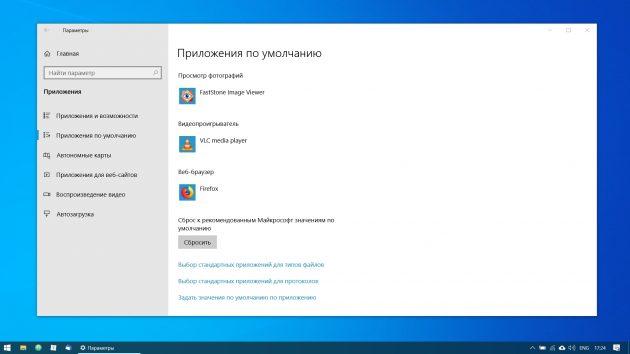
Встроенные приложения Windows неплохо смотрятся на планшетах, но на компьютере стоит заменить их на более функциональные. Сделать это можно так: откройте «Параметры» в меню «Пуск», затем щёлкните пункт «Приложения» и выберите «Приложения по умолчанию». Здесь вы можете кликнуть на предпочтительный браузер, почтовый клиент, проигрыватели для музыки и видео и просмотрщик изображений.
Кроме того, вы можете более тонко настроить предпочтительные приложения по типам файлов, которые хотите открывать. Для этого щёлкните «Выбор стандартных приложений по типу файлов», чтобы ассоциировать ваши программы с отдельными форматами — PDF, DOCX, TXT и так далее.
9. Перенесите папки пользователя
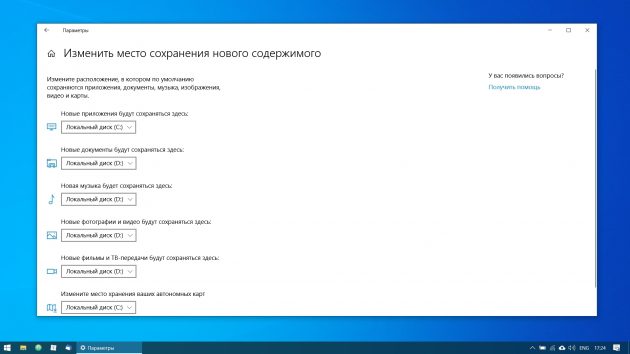
Windows 10 хранит данные пользователя (документы, фотографии, музыку и видео) на том же разделе диска, где находится сама. И если ваш системник достаточно вместителен, можно оставить всё как есть.
Но перенос пользовательских папок на другой диск или раздел даст вам несколько преимуществ. Прежде всего вы перестанете захламлять системный диск фильмами и музыкой, а это особенно важно, если ОС у вас установлена на SSD небольшого объёма. А ещё вам больше не придётся заботиться о сохранении своих данных при переустановке системы.
Чтобы перенести пользовательские папки, откройте «Параметры» и перейдите в раздел «Система» → «Память устройства», затем — «Изменить место сохранения нового содержимого». Выберите, на каком диске вы хотите сохранять свои данные.
10. Соедините Windows 10 со своим смартфоном
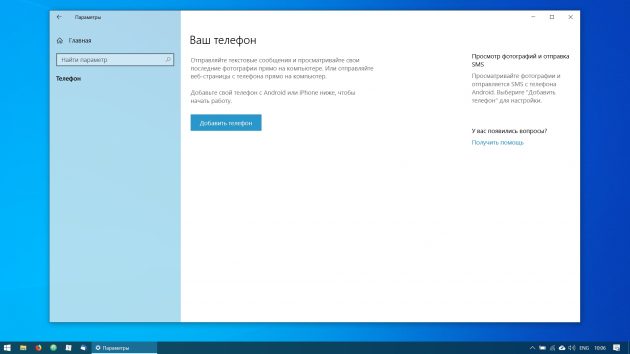
Это совсем не обязательно, но почему бы и нет? Подключив компьютер к смартфону, вы сможете отправлять сообщения и просматривать уведомления Android или iPhone прямо на рабочем столе, открывать фотографии с телефона и отправлять ссылки из мобильных браузеров в Edge на десктопе.
Для этого откройте «Параметры» → «Телефон» и нажмите «Добавить телефон». Выберите, с каким смартфоном связать Windows 10 — на Android или с iPhone. Если понадобится, войдите в свою учётную запись Microsoft. Укажите номер телефона — вам отправят ссылку на приложение. После перехода по ней установите программу из Google Play и введите логин и пароль. Затем следуйте инструкциям приложения, чтобы предоставить ему необходимые права, и ваш телефон и компьютер будут связаны друг с другом.
11. Создайте точку восстановления

Теперь, когда вы практически завершили настройку новой Windows, неплохо бы сохранить прогресс, чтобы в случае неполадок ваши труды не пропали бесследно. Для этого создадим точку восстановления Windows и настроим систему так, чтобы она периодически создавала такие точки сама.
Для этого нажмите кнопку «Пуск» и введите «Панель управления», а затем перейдите к пункту «Система и безопасность» → «Система». Откройте пункт «Защита системы» на панели слева. Щёлкните «Параметры восстановления», включите создание точек восстановления и укажите, сколько места вы хотите отвести под них.
Затем ниже выберите «Создать». Введите описание точки восстановления, чтобы вы смогли при необходимости легко её обнаружить, и подождите, пока она не будет создана. Готово. Теперь, если с вашей системой что‑то будет не так, вы легко сможете её восстановить.
Изучите вопрос 🖥
12. Настройте резервное копирование
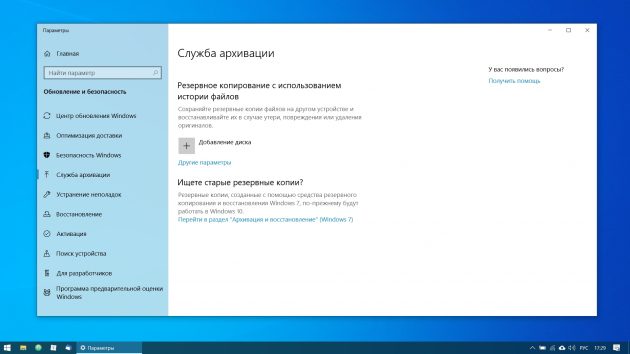
Существует множество программ для резервного копирования, в том числе коммерческие решения от Acronis и Paragon. Но Windows 10 оснащена и встроенным инструментом для бэкапов.
Чтобы воспользоваться им, откройте «Параметры» и щёлкните «Обновление и безопасность» → «Служба архивации». Затем добавьте диск, где хотите размещать резервные копии, и настройте периодичность их создания.
Теперь ваша Windows 10 готова к использованию.
Что может иметь ввиду человек, который ищет, как настроить Windows 10 после установки. Думаю, буду прав, если предположу, что он хочет добиться от только что установленной операционной системы бесперебойной работы, оптимальной производительности и удобства использования. Разумеется, все эти параметры очень индивидуальны, и то, что будет удобным для одного пользователя, другому покажется неприемлемым. Однако рискну предположить, что есть некие настройки Windows 10, которые будут положительно восприняты и принесут пользу большинству пользователей компьютеров, переустановивших свою операционную систему. Именно для таких людей и прежде всего на своём собственном опыте я и пишу эту статью.
Итак, мы с вами не так давно стали обладателями совершенно новой и весьма, кстати, перспективной операционной системы под названием «Windows 10». Как говорится в официальных сообщениях корпорации Microsoft, этот выпуск «винды» станет последним. В том смысле, что софтверный гигант больше не будет выпускать новые версии Windows под какими-либо номерами (11, 12. ) или названиями (как были XP, Vista или Millenium). Отныне Windows 10 – это сервис. Операционная система будет постоянно получать критически важные и небольшие накопительные обновления, а время от времени (раз в полгода) – крупные обновления функциональности, которые по сути будут заново переустанавливать систему, разумеется, с сохранением всех существующих на компьютере пользователя файлов и программ. К чему я всё это веду? Да к тому, что пережидать Windows 10 и начинать изучать уже следующую версию операционки смысла нет. Осваивать «десятку» всё равно придётся (если, конечно, вы не планируете перейти на другую систему). И чем раньше мы это сделаем, тем будет лучше и проще нам в дальнейшем. Согласитесь, лучше раз всё хорошенько изучить и довести до ума сразу после установки, а затем наслаждаться бесперебойной работой, чем бесконечно откладывать.
Лично я работаю за компьютером довольно много и периодически люблю начинать так сказать «с чистого листа». Под этими словами я имею ввиду чистую установку ОС. Так и сейчас прежде чем начать настройку, я сам заново переустановил и вам советую установить Windows 10 начисто. Как это сделать я пошагово рассказал в статье « Чистая установка Windows 10 ».
1. Устанавливаем обновления
Итак, система у нас установлена. Перед нами ещё абсолютно чистый рабочий стол и настолько же стерильное содержимое жёсткого диска. Что теперь? Первым делом лично я пытаюсь отследить, чтобы все необходимые обновления были установлены как можно скорее. Среди них обязательно будут и критически важные – например, драйвера для различного оборудования. Для этого заходим в закладку «Параметры» меню «Пуск» (изображение шестерёнки) и переходим в раздел «Обновление и безопасность». Там проверяем наличие обновлений и дожидаемся их установки.
Советую обратить внимание на вкладку «Дополнительные параметры» в Центре обновления. Лично я сразу там ставлю две галочки: на пунктах «При обновлении Windows предоставить обновления для других продуктов Майкрософт». Здесь же при необходимости можно будет отложить все обновления на определённое время. Это может понадобиться, например, если у Вас аврал по работе и задержка запуска компьютера из-за установки обновлений даже на несколько минут критична. На установку обновлений безопасности этот параметр никак не влияет.
Также в центре обновления можно изменить период активности устройства – указать интервал времени суток (до 18 часов), когда компьютер используется наиболее активно. В это время он не будет перезагружаться для установки обновлений. У меня установлен интервал с 8 утра до 2 ночи. Обновления на ноутбуке я всегда устанавливаю вручную, а стационар работает с ними ночью – он у меня включён практически круглосуточно.
2. Не трогаем драйвера.
Пока обновления устанавливаются, выскажу своё скромное мнение по поводу установки и настройки драйверов в Windows 10. Я считаю (и на это у меня есть собственные веские основания), что «десятка» сама очень неплохо подбирает необходимые именно для моего компьютера дрова. Ради эксперимента я пробовал использовать популярные сторонние программы для автоматической установки драйверов. Они неизменно находили мне кучу новых версий драйверов и даже устанавливали их. Но это не раз плохо заканчивалось: то оборудование начинало медленнее работать, то вообще теряло 90% своей функциональности (видеокарта). Возможная причина, на мой взгляд, банальна: новейший драйвер может быть идеально совместим с 7-кой или 8-кой, но для «десятки» просто ещё не заточен. В общем, в итоге неизменно приходилось откатываться к предыдущей версии драйвера.
Последняя попытка обновить драйвера сторонней программой (чисто из любопытства, кстати – посмотреть, чем всё это закончится и описать результат на сайте) закончилась смертью видеочипа ноутбука Доказать прямую взаимосвязь я не могу, но убеждён, что всё так и есть. Думаю, выводы вы сделаете сами. Лично я больше драйвера на Windows 10 руками и с помощью сторонних программ не ставлю. Доверяю тому, что выбирает сама система автоматом. Тут работает самый главный принцип оптимизации: не переоптимизировать. Зачем изобретать велосипед (читай: искать способ установить новейшие драйвера), если «десятка» справляется с этой задачей если не на 5 баллов, то точно на 4. Настройка драйверов в Windows 10 реализована отлично, поэтому шанс, что вам туда придётся соваться, минимален.
Доказать прямую взаимосвязь я не могу, но убеждён, что всё так и есть. Думаю, выводы вы сделаете сами. Лично я больше драйвера на Windows 10 руками и с помощью сторонних программ не ставлю. Доверяю тому, что выбирает сама система автоматом. Тут работает самый главный принцип оптимизации: не переоптимизировать. Зачем изобретать велосипед (читай: искать способ установить новейшие драйвера), если «десятка» справляется с этой задачей если не на 5 баллов, то точно на 4. Настройка драйверов в Windows 10 реализована отлично, поэтому шанс, что вам туда придётся соваться, минимален.
3. Ставим антивирус
В то время, как обновления продолжают устанавливаться, я ставлю перед собой первейшую и важнейшую задачу – установить антивирус. Да, я знаю многие считают, что такая программа на «десятке» не нужна – дескать там есть встроенный «Защитник Windows». Я не из их числа, и подробно своё мнение по этому вопросу я высказал в статье « Надо ли ставить антивирус на Windows 10 ».
Какую антивирусную программу выбрать, личное дело каждого. Даже самая слабая – лучше, чем ничего. Лично я выбираю полностью бесплатную 360 Total Security. В его пользу говорят хотя бы полмиллиарда китайских пользователей. Представляете, как можно отработать технологии защиты на 500 миллионах компьютеров? Монетизируется разработка исключительно на рекламе в самой программе. Западным компаниям такое не снилось. Уважительно отношусь я и к продуктам лаборатории Касперского, но денег на них жалею. Появившийся недавно бесплатный антивирус Kaspersky пока не пробовал, хотя стоило бы (каюсь).
Программы Avast, Avira и прочие платные антивирусы, имеющие ограниченные бесплатные версии, когда-то использовал и даже нахваливал. Потом со временем сделал вывод, что слишком много всего подозрительного они упускали и окончательно от них отказался. В общем пока держусь китайцев (это сейчас вообще в тренде:-). Если выберу что-то другое, то обязательно добавлю сюда информацию об этом.
4. Убираем пароль для входа в Windows
Очень важный для меня момент в настройке Windows 10 на домашнем компьютере. Очень раздражает, когда, например, с утра нажимаешь кнопку «Пуск» на системнике, идёшь в душ и за кофе, возвращаешься – а вместо уже запущенного рабочего стола на мониторе застрял экран входа в систему. Посему предпочитаю убирать этот идиотский пароль, чтобы вход происходил автоматом. Как это сделать подробно рассмотрено в статье « Отключение или включение ввода пароля при входе в систему в Windows 10 ».
5. Устанавливаем минимально необходимый пакет программ
Это очень странно, но даже в современнейшей Windows 10 нет некоторых программ, которые просто жизненно необходимы при использовании компьютера. Например, архиватора. Казалось бы, сколько их даже бесплатных. Договорилась бы давно корпорация Microsoft с их производителями и внедрила бы в свою «операционку». Но. будем думать, что не хотят таким образом ограничивать конкуренцию на рынке. В общем из необходимых всем программ сразу после установки Windows 10 советую ставить архиватор. Лично я люблю программы с открытым исходным кодом и использую полностью бесплатный продукт под названием « 7-zip ».
Далее в очереди на установку у меня браузеры. Я использую Google Chrome и Opera, хотя и встроенный Edge очень даже ничего. Почитать о бесплатных браузерах для Windows 10 можно тут . Потом ставлю бесплатный пакет офисных приложений , а также бесплатные графические редакторы для Windows 10 .
6. Настраиваем сочетание клавиш для переключения раскладки
Не знаю, как вы, а я привык, чтобы язык у меня переключался комбинацией «Ctrl + Shift». Используемая по умолчанию «Alt + Shift», уверен, была придумана не без участия нечистой силы – дабы сломать побольше пальцев пользователей Как настроить сочетание клавиш для смены языка в Windows 10 описано тут . А ещё есть отличная программка от Яндекса, при необходимости меняющая раскладку автоматически. Она называется Punto Switcher . Очень рекомендую. Даже несмотря на то, что Яндекс мне за это не платит
Как настроить сочетание клавиш для смены языка в Windows 10 описано тут . А ещё есть отличная программка от Яндекса, при необходимости меняющая раскладку автоматически. Она называется Punto Switcher . Очень рекомендую. Даже несмотря на то, что Яндекс мне за это не платит 
7. Чистка и оптимизация
После того, как все обновления и программы установлены, я провожу первичную очистку компьютера и его оптимизацию. Если вы сразу подумали о специальных программах, используемых для этого, то хочу категорически возразить и сказать, что и в самой Windows 10 есть прекрасные встроенные средства, позволяющие проделать всё это гораздо лучше и надёжнее (хотя бы потому что все эти способы и инструменты придумала сама компания, разработавшая Windows). Подробности можно почитать в статье « Как ускорить загрузку и работу Windows 10 ». Первичная очистка компьютера необходима прежде всего, чтобы удалить файлы установленных обновлений и упорядочить информацию на жёстком диске.
Вместо итога
Вот, в принципе, и всё. Настройка только что установленной Windows 10 на этом у меня завершается. Можно было бы ещё бесконечно долго рассказывать о куче всяких бесполезных штучек, фенечек и прочей дребедени – есть немало людей, которым настраивать систему нравится больше, чем работать на ней – однако я с годами понял, что минимализм и умение остановиться в настройке «винды» – лучший способ обеспечить себе бесперебойную, надёжную, эффективную и приятную работу в среде операционной системы Windows – тем более, такой усовершенствованной, как «десятка».
Если по каким-то причинам Вас не устраивает производительность Windows 10 даже после её установки начисто, то советую почитать материал « Оптимизация и ускорение работы Windows 10 на слабом компьютере ».
Внимание! За комментарии с матом и оскорблениями – мгновенный бан на сайте и жалоба администрации ВКонтакте в качестве бонуса. Уважайте свой язык, самих себя и других.



