Содержание
- 1 Как почистить компьютер от пыли в домашних условиях
- 2 С чего начать чистку компьютера
- 3 Несколько полезных советов напоследок
- 4 Зачем чистить компьютер от пыли?
- 5 Чистка компьютера от пыли: с чего начать?
- 6 Что именно чистить от пыли внутри компьютера?
- 7 Как чистить компьютер от пыли самостоятельно?
- 8 Что делать, если продувка не помогла?
- 9 Как защитить компьютер от пыли?
- 10 Как почистить компьютер от пыли в домашних условиях
- 11 С чего начать чистку компьютера
- 12 Несколько полезных советов напоследок
Как почистить компьютер от пыли в домашних условиях
В процессе длительной эксплуатации в системном блоке компьютера образуются целые залежи пыли. Они оседают на поверхностях, забиваются щели между пластинами радиаторов.
Как итог, нарушается теплоотдача и возникает повышенный риск перегрева. Поэтому вполне логично, что многие пользователи ищут ответ на вопрос – как почистить компьютер от пыли в домашних условиях?
Ниже будет представлено пошаговое руководство, которое позволит провести эту процедуру даже зеленому новичку.
С чего начать чистку компьютера
Подготовительный этап следует начинать с отключения системного блока от других частей вашего ПК – контроллеров, аудиосистемы, сетевого кабеля и пр.
Лучше сразу переместить его на удобный и хорошо освещенный стол, очищенный от посторонних предметов.
Так вам будет удобнее убирать пыль внутри компьютера. Позаботьтесь также и о том, чтобы иметь поблизости нужные инструменты и средства. В их список входят:

- Стандартная крестовая отвертка;
- Чистая и сухая кисточка с мягким ворсом;
- Набор ватных палочек;
- Средство для продувки (в роли него может выступать как специальный баллон со сжатым воздухом, который приобретается в компьютерном магазине, или же обычный пылесос с функцией выдува).
- Емкость с машинным маслом и тюбик термопасты.
Убираться внутри корпуса при помощи тряпки нежелательно, так как грубое механическое воздействие способно повредить хрупкие детали.
Можно разве что пройтись ей по дну корпуса, протереть осторожно жесткие диски.
Чистка блока питания
Избавившись от боковой панели и увидев перед собой всю “начинку”, берите в руки отвертку и произведите более детальную разборку, начав с БП.
Подробнее о том, как почистить блок питания, написано в инструкции ниже:
-
Отсоедините компонент от материнской платы, жестких дисков и прочих связанных с ним устройств
Аккуратно! На некоторые разъемы нужно правильно нажать, а не вырывать кабеля грубой силой
Извлеките устройство через боковую сторону.

Аккуратно очистите лопасти кулеров блока от налипшей грязи и продуйте его пылесосом или баллоном со сжатым воздухом.
Все! На этом процедура завершена.
Раскручивать блок питания и копаться в его внутренностях рядовым пользователям крайне не рекомендуется.
Его легко повредить, к тому же, любое вмешательство нарушит гарантию.
Ни один сервисный центр после таких попыток почистить компьютер от пыли самостоятельно бесплатно за ремонт не возьмется.
Чистка видеокарты
Видеокарта не процессор – загрязняется она куда медленнее.
Этот компонент скорее успеет устареть и будет выставлен на продажу, чем загрязнение окажет на него какое-то влияние.
Поэтому в процессе уборки будет вполне достаточно простой продувки радиатора и чистки ватными палочками лопастей вентиляторов.
Тем не менее, если вы хотите узнать, как почистить данный блок компьютера от пыли более тщательно, смотрите инструкцию:
- Открутите удерживающий карту болт и аккуратно удалите ее из слота;

- Верните систему охлаждения на место и плотно прикрутите.
- Отодвиньте в стороны крепления и свободно извлеките планку памяти наружу;

- Пройдитесь по ней сухой щеткой, избавившись от слоя пыли;
- Контакты можно отполировать мягким ластиком (стирательной резинкой), но слишком сильно давить не следует.

- Снимите процессор, аккуратно отодвинув ножку крепления и положив его на поверхность контактами кверху.

- Теперь самое время узнать, как чистить материнскую плату компьютера от пыли, ведь никакие компоненты ее уже не держат.
- Сначала установите материнскую плату, вернув все болты на место. Можете перед установкой сразу вставить в слот планки оперативной памяти.
- Верните блок питания.
- Аккуратно, стараясь не повредить ножки, вставьте процессор в разъем. Правильное его положение укажут стрелочки на самом камне и материнской плате. Нанесите на поверхность тонкий слой термопасты и закрепите систему охлаждения.
- Верните жесткие диски и зафиксируйте в креплениях.
- Подключите в слоты оставшиеся устройства – видеокарту, сетевую карту и прочие, которые вы сами почистили от пыли пылесосом и другими средствами.
- Соедините БП с материнской платой, жесткими дисками, приводом, видеокартой (если на ней есть разъем/разъемы дополнительного питания).
- Подключите к системному блоку шнур питания и кабеля внешних устройств (монитор, клавиатура с мышкой, аудиосистема и пр.).
- Проводя полную очистку с разборкой ПК, нужно внимательно следить за мелкими деталями.
- Компьютер сильно шумит при работе, особенно при высоких нагрузках
- Внезапно происходит перезагрузка системы или появляется синий экран
- Компьютер периодически зависает
- На мониторе проскакивают артефакты (искажения изображения и полосы)
- Компактный пылесос
- Кисточка
- Баллон со сжатым воздухом
- Влажная салфетка
- Процессора (установлен на самой большой, материнской плате)
- Видеокарты (ее может и не быть, если компьютер слабенький, но обычно это еще одна крупная плата, установлена торцом в материнскую)
- Жестких дисков (радиатора тут нет, и вентилятора тоже может не быть, но встречаются)
- Блока питания
- Попробуйте не закрывать съемную панель корпуса системного блока. Если все будет работать идеально, значит, все-таки имеет место перегрев.
- Попробуйте коснуться радиаторов пальцем (осторожно, не задевая электрических контактов). Если один из них настолько горяч, что палец держать невозможно, опять-таки дело в перегреве (возможно, просто нужно установить более мощный кулер).
- Снимите радиатор: отстегните защелки, аккуратно наклоните его и потяните вверх.
- Удалите старую термопасту — можно использовать кусок плотного бумажного полотенца или канцелярский ластик.
- Обезжирьте поверхности ватной палочкой, смоченной в этиловом или изопропиловом спирте.
- Нанесите в центр площадки процессора небольшое количество новой термопасты (чуть больше спичечной головки).
- Размажьте ее очень тонким слоем с помощью кисточки (часто входит в набор с новой термопастой) или куска пластика.
- Установите систему охлаждения обратно.
- Стандартная крестовая отвертка;
- Чистая и сухая кисточка с мягким ворсом;
- Набор ватных палочек;
- Средство для продувки (в роли него может выступать как специальный баллон со сжатым воздухом, который приобретается в компьютерном магазине, или же обычный пылесос с функцией выдува).
- Емкость с машинным маслом и тюбик термопасты.
- Открутите удерживающий карту болт и аккуратно удалите ее из слота;

- Верните систему охлаждения на место и плотно прикрутите.
- Отодвиньте в стороны крепления и свободно извлеките планку памяти наружу;

- Пройдитесь по ней сухой щеткой, избавившись от слоя пыли;
- Контакты можно отполировать мягким ластиком (стирательной резинкой), но слишком сильно давить не следует.

- Снимите процессор, аккуратно отодвинув ножку крепления и положив его на поверхность контактами кверху.

- Теперь самое время узнать, как чистить материнскую плату компьютера от пыли, ведь никакие компоненты ее уже не держат.
- Сначала установите материнскую плату, вернув все болты на место. Можете перед установкой сразу вставить в слот планки оперативной памяти.
- Верните блок питания.
- Аккуратно, стараясь не повредить ножки, вставьте процессор в разъем. Правильное его положение укажут стрелочки на самом камне и материнской плате. Нанесите на поверхность тонкий слой термопасты и закрепите систему охлаждения.
- Верните жесткие диски и зафиксируйте в креплениях.
- Подключите в слоты оставшиеся устройства – видеокарту, сетевую карту и прочие, которые вы сами почистили от пыли пылесосом и другими средствами.
- Соедините БП с материнской платой, жесткими дисками, приводом, видеокартой (если на ней есть разъем/разъемы дополнительного питания).
- Подключите к системному блоку шнур питания и кабеля внешних устройств (монитор, клавиатура с мышкой, аудиосистема и пр.).
- Проводя полную очистку с разборкой ПК, нужно внимательно следить за мелкими деталями.
Чистка оперативной памяти
Зачем нужно очищать эту деталь компьютера от пыли, многие пользователи не понимают.
Еще бы, ведь выглядит планка ОЗУ как монолитная структура, лишенная каких-либо отверстий и щелей, куда может набиться грязь.
Но это не совсем верная позиция. Частицы пыли оседают на контактах в месте стыка оперативной памяти с материнской платы, приводя к проблемам в работе системы.
Поэтому лучше потратить время на профилактику:
Запрещается использовать при очистке данного компонента жидкости, особенно спиртосодержащие. Они способны вывести его из строя.
Остальные модули
Сюда относятся жесткие диски, сетевая и звуковая карты, платы видеозахвата и другие подключаемые к материнской плате устройства.
Почистить эти части устройства от грязи и пыли сможет каждый – пачкаться тут особо нечему, как и перегреваться.
Достаточно отсоединить компонент, пройтись по нему кисточкой или продуть воздухом.
И все! Если не планируете возиться, сделать это можно прямо внутри корпуса.
Ставите пылесос на выдув, а осевшую на дне системника пыль просто собираете влажной тряпочкой.
Чистка материнской платы и процессора
Это самый трудоемкий и требующий осторожности этап во всей инструкции.
Нужно делать все аккуратно и последовательно, чтобы не вывести из строя дорогостоящие комплектующие:
-
Снимите систему охлаждения CPU. Разные производители имеют свои особенности крепления.
Обычно нужно ослабить/выкрутить болты и отпереть зажимающий рычажок.

Продуйте радиатор и кулер от пыли, уберите налипшую на заднюю поверхность радиатора старую термопасту.
Смажьте движущиеся части кулера машинным маслом.
Открутите болты находящейся с другой стороны платы крышки и отцепите плату, избавившись от всех крепежных винтов.
Обдуйте ее сжатым воздухом или струей на выдув из пылесоса.
Почистите радиаторы и пространство возле разъемов ватными палочками (Никаких спиртосодержащих влажных салфеток!), кисточками с мягким ворсом.
Чистка системного блока и оставшихся частей компьютера
Закончив с комплектующими и осуществив продув компьютера от пыли, останется только вычистить сам системный блок и подключаемые устройства.
В первом случае, достаточно будет влажной и сухой тряпочек. Пройдитесь несколько раз по всем углам в поисках пыли и после все насухо вытрите. Ничего сложного.
Сборка компьютера в обратном порядке и его подключение
Когда генеральная уборка подошла к концу, самое время проверить ее эффективность на заново собранном компьютере:
На этом работа окончена. Если вам удалось справиться с грязью, заменить термопасту и смазать кулеры, вы заметите явные улучшения.
Система будет холоднее, а звук из системного блока тише.
Несколько полезных советов напоследок
Если в вашем распоряжении будет не просто крестовая, а магнитная отвертка, вы защитите себя от возможной потери крепежных болтов.
Отцепив их, лучше не складывать все в одну кучу, чтобы потом не было путаницы с разъемами.
Обязательно запишите или сфотографируйте, какие контакты и в какой последовательности подключаются к материнской плате от кнопок включения и перезагрузки.
Большинство пользователей думают, что им по силам запомнить всю кучу мелких проводков, а потом удивляются, почему после очистки от пыли не включается компьютер, не горят лампочки на передней панели и пр.
Теперь вы знаете, чем и как чистить компьютер от пыли.
Не забудьте опробовать вышеописанные советы на практике и выразить свое мнение в комментариях под публикацией. Спасибо за внимание!

Если ваш компьютер периодически виснет, перезагружается, теряет производительность, возможно, пришло время почистить системный блок. Рассказываем, как сделать это правильно и аккуратно.
Внутри системного блока скапливается огромное количество пыли, да еще и шерсти домашних животных, если такие есть. Тем, кто «на ты» с компьютерной техникой, не нужно объяснять, насколько важно периодически чистить системник. Так что в нашей статье будем ориентироваться на типичных пользователей, которые умеют максимум подключить устройство в USB-порт.

Для начала о том, как часто нужно чистить компьютер от пыли. Мы советуем делать это хотя бы раз в полгода. При наличии навыков процесс займет минут 15 — не так уж и много. Кроме того, компьютер может сам подавать вам признаки, что пора заняться чисткой. Они могут быть, например, такими.
СОВЕТ ДЛЯ ПРОДВИНУТЫХ. Если интересно, вы можете проверить, не перегревается ли процессор или видеокарта. Температура процессора в современных компьютерах есть в BIOS (вкладка Hardware Monitor), если она выше 70° С — это однозначный перегрев. Температуру видеокарты можно узнать с помощью утилит (например, NVIDIA Inspector).
Зачем чистить компьютер от пыли?
 Понятное дело, делают это не для того, чтобы было приятно смотреть на «железо». Компоненты системного блока сильно нагреваются при работе, поэтому для них придумали радиаторы и охлаждающие кулеры. Кулеры — это, условно говоря, вентиляторы, которые прогоняют воздух через нагретые радиаторы. Именно в радиаторах чаще всего скапливается пыль — из-за нее нарушается охлаждение, компоненты перегреваются и перестают нормально работать.
Понятное дело, делают это не для того, чтобы было приятно смотреть на «железо». Компоненты системного блока сильно нагреваются при работе, поэтому для них придумали радиаторы и охлаждающие кулеры. Кулеры — это, условно говоря, вентиляторы, которые прогоняют воздух через нагретые радиаторы. Именно в радиаторах чаще всего скапливается пыль — из-за нее нарушается охлаждение, компоненты перегреваются и перестают нормально работать.
Чистка компьютера от пыли: с чего начать?
В системных блоках обычно есть несколько отверстий, прикрытых металлической сеткой. Один — на боковой стенке (для вентиляции корпуса), второй — на задней (это уже блок питания). Если у вас есть кот или собака, скорее всего оба эти отверстия активно покрываются слоем шерсти. Ее нужно удалять при каждой уборке — просто собирать влажной салфеткой. Даже если животных нет, пыль на сетках обязательно будет скапливаться.

Чтобы добраться до основных комплектующих, нужно разобрать корпус. Для этого придется снять боковую стенку. Как правило, она крепится винтами (ищите их на задней стенке) или на защелках. Откручиваем винты или отстегиваем защелки, сдвигаем стенку по направлению назад — и панель в наших руках. Разумеется, перед разборкой нужно отключить все шнуры и кабели, особенно кабель питания.
Теперь смотрим внутрь и ужасаемся. Как правило, там нас ждет примерно такое зрелище.
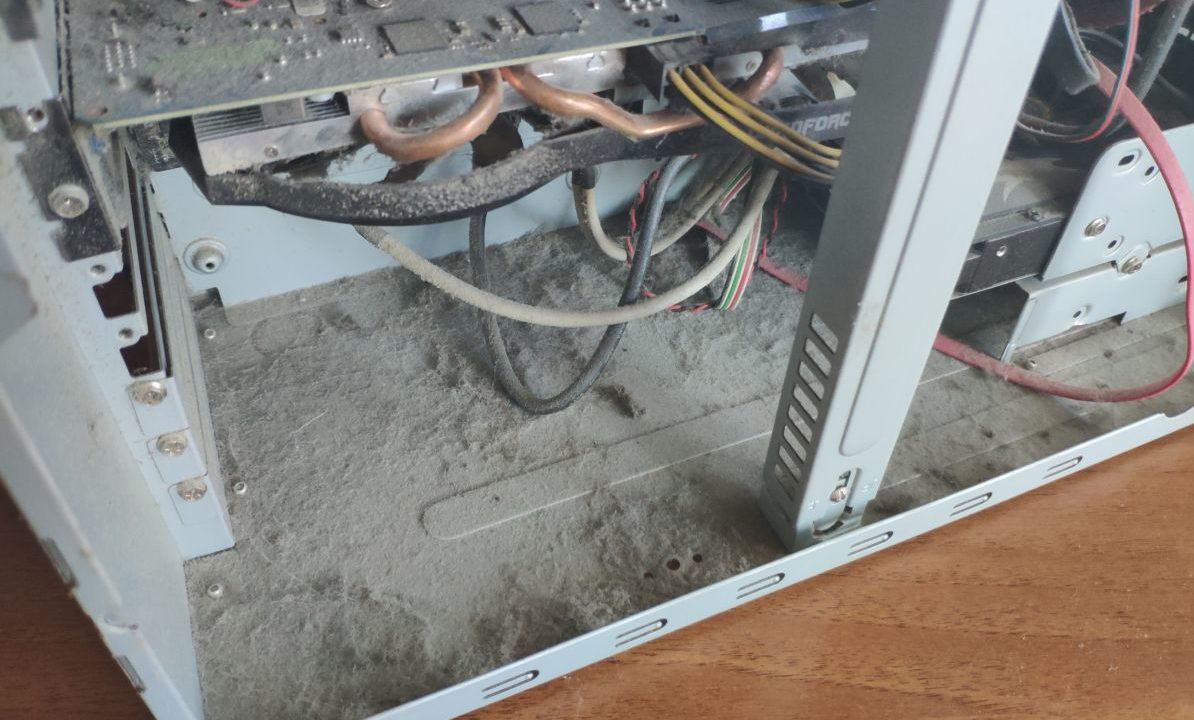
Привести здесь все в порядок не так сложно. Для этого нам понадобятся:
В принципе можно обойтись и обычным бытовым пылесосом, но чем тоньше трубки и «хобот», тем удобнее будет работать. Баллон со сжатым воздухом обычно покупают в фото- или компьютерных магазинах. Это обычный «аэрозоль», только внутри — чистый воздух. Стоит от 250 руб.
Что именно чистить от пыли внутри компьютера?
Прежде всего, берем пылесос и собираем всю видимую пыль. Вам вряд ли удастся подлезть по всем шлейфам и деталям — в труднодоступных местах используем кисточку. Теперь можно приступать и к генеральной уборке.
Если вы плохо понимаете, что есть что внутри компа, ищите вентиляторы и радиаторы. Первые вы наверняка опознаете, вторые отдаленно напоминают батареи отопления. Как мы уже говорили, вентиляторы обдувают радиаторы, то есть важно удалить пыль не только на лопастях, но и в сотах радиатора.
Кроме того, очистка нужна блоку питания. С ним сложнее: он имеет свой корпус, в котором скрыта начинка (и, конечно, пыль).
Как чистить компьютер от пыли самостоятельно?
Лучший помощник в борьбе за чистоту — баллон с воздухом. Например, под кулер на радиаторе процессора не добраться даже кисточкой. Зато струя воздуха под давлением отлично выдувает пыль, останется только собрать ее пылесосом. Это можно делать одновременно.
Итак, надеваем трубку на баллончик с воздухом, пробираемся к жалюзи радиатора и нажимаем на кнопку баллона. Будьте готовы к тому, что оттуда полетит гадость — для этого не помешает поместить рядом «хобот» включенного пылесоса. Бережно и методично выдуваем пыль из радиатора. Как долго продувать? До тех пор, пока гадость лететь не перестанет (ну или хотя бы до визуальной чистоты). Сняли этот процесс на видео.
Обычно очищают кулеры и радиаторы следующих деталей:
Отдельно поговорим о блоке питания. Как правило, это большая железная коробка в верхней части системного блока. Но как почистить блок питания компьютера от пыли, если к его внутренностям ничем не подлезть? Просто просунуть трубку от баллона в одно из отверстий на задней стенке и дунуть. Из остальных отверстий полетит пыль, которую тоже предстоит убрать.
Что делать, если продувка не помогла?
Чистка компьютера — это в любом случае обязательная операция. Но не факт, что причина багов именно в перегреве. Что делать, если вы удалили всю пыль, но проблемы, который мы описывали в начале статьи, остались?
Есть и еще одна возможная причина. Между радиатором и процессором есть слой термопасты — ее используют для улучшения контакта. Если она высыхает, нормальный отвод тепла нарушается, процессор начинает нагреваться сильнее, падает его производительность, компьютер начинает тормозить. Выход тут один: заменить термопасту. Это не так просто, поэтому лучше доверить операцию тем, кто уже ее выполнял. Но если вы хотите попробовать сами — пожалуйста.
Как защитить компьютер от пыли?
Чем ниже стоит у вас системный блок, тем активнее он собирает пыль. Если вы обратили внимание, что внутренности загрязняются очень быстро, попробуйте переставить его повыше — например, на стол. Можно использовать специальный фильтры, но иногда они затрудняют приток свежего воздуха в корпус, и фактически не приносят пользы.
Ну и, конечно, простой совет — убирайтесь в квартире почаще. Если лень это делать самим, поможет один из роботов-пылесосов из нашей подборки.
Еще немного о правильной чистке компьютерной техники:
Как почистить компьютер от пыли в домашних условиях
В процессе длительной эксплуатации в системном блоке компьютера образуются целые залежи пыли. Они оседают на поверхностях, забиваются щели между пластинами радиаторов.
Как итог, нарушается теплоотдача и возникает повышенный риск перегрева. Поэтому вполне логично, что многие пользователи ищут ответ на вопрос – как почистить компьютер от пыли в домашних условиях?
Ниже будет представлено пошаговое руководство, которое позволит провести эту процедуру даже зеленому новичку.
С чего начать чистку компьютера
Подготовительный этап следует начинать с отключения системного блока от других частей вашего ПК – контроллеров, аудиосистемы, сетевого кабеля и пр.
Лучше сразу переместить его на удобный и хорошо освещенный стол, очищенный от посторонних предметов.
Так вам будет удобнее убирать пыль внутри компьютера. Позаботьтесь также и о том, чтобы иметь поблизости нужные инструменты и средства. В их список входят:

Убираться внутри корпуса при помощи тряпки нежелательно, так как грубое механическое воздействие способно повредить хрупкие детали.
Можно разве что пройтись ей по дну корпуса, протереть осторожно жесткие диски.
Чистка блока питания
Избавившись от боковой панели и увидев перед собой всю “начинку”, берите в руки отвертку и произведите более детальную разборку, начав с БП.
Подробнее о том, как почистить блок питания, написано в инструкции ниже:
-
Отсоедините компонент от материнской платы, жестких дисков и прочих связанных с ним устройств
Аккуратно! На некоторые разъемы нужно правильно нажать, а не вырывать кабеля грубой силой
Извлеките устройство через боковую сторону.

Аккуратно очистите лопасти кулеров блока от налипшей грязи и продуйте его пылесосом или баллоном со сжатым воздухом.
Все! На этом процедура завершена.
Раскручивать блок питания и копаться в его внутренностях рядовым пользователям крайне не рекомендуется.
Его легко повредить, к тому же, любое вмешательство нарушит гарантию.
Ни один сервисный центр после таких попыток почистить компьютер от пыли самостоятельно бесплатно за ремонт не возьмется.
Чистка видеокарты
Видеокарта не процессор – загрязняется она куда медленнее.
Этот компонент скорее успеет устареть и будет выставлен на продажу, чем загрязнение окажет на него какое-то влияние.
Поэтому в процессе уборки будет вполне достаточно простой продувки радиатора и чистки ватными палочками лопастей вентиляторов.
Тем не менее, если вы хотите узнать, как почистить данный блок компьютера от пыли более тщательно, смотрите инструкцию:
Чистка оперативной памяти
Зачем нужно очищать эту деталь компьютера от пыли, многие пользователи не понимают.
Еще бы, ведь выглядит планка ОЗУ как монолитная структура, лишенная каких-либо отверстий и щелей, куда может набиться грязь.
Но это не совсем верная позиция. Частицы пыли оседают на контактах в месте стыка оперативной памяти с материнской платы, приводя к проблемам в работе системы.
Поэтому лучше потратить время на профилактику:
Запрещается использовать при очистке данного компонента жидкости, особенно спиртосодержащие. Они способны вывести его из строя.
Остальные модули
Сюда относятся жесткие диски, сетевая и звуковая карты, платы видеозахвата и другие подключаемые к материнской плате устройства.
Почистить эти части устройства от грязи и пыли сможет каждый – пачкаться тут особо нечему, как и перегреваться.
Достаточно отсоединить компонент, пройтись по нему кисточкой или продуть воздухом.
И все! Если не планируете возиться, сделать это можно прямо внутри корпуса.
Ставите пылесос на выдув, а осевшую на дне системника пыль просто собираете влажной тряпочкой.
Чистка материнской платы и процессора
Это самый трудоемкий и требующий осторожности этап во всей инструкции.
Нужно делать все аккуратно и последовательно, чтобы не вывести из строя дорогостоящие комплектующие:
-
Снимите систему охлаждения CPU. Разные производители имеют свои особенности крепления.
Обычно нужно ослабить/выкрутить болты и отпереть зажимающий рычажок.

Продуйте радиатор и кулер от пыли, уберите налипшую на заднюю поверхность радиатора старую термопасту.
Смажьте движущиеся части кулера машинным маслом.
Открутите болты находящейся с другой стороны платы крышки и отцепите плату, избавившись от всех крепежных винтов.
Обдуйте ее сжатым воздухом или струей на выдув из пылесоса.
Почистите радиаторы и пространство возле разъемов ватными палочками (Никаких спиртосодержащих влажных салфеток!), кисточками с мягким ворсом.
Чистка системного блока и оставшихся частей компьютера
Закончив с комплектующими и осуществив продув компьютера от пыли, останется только вычистить сам системный блок и подключаемые устройства.
В первом случае, достаточно будет влажной и сухой тряпочек. Пройдитесь несколько раз по всем углам в поисках пыли и после все насухо вытрите. Ничего сложного.
Сборка компьютера в обратном порядке и его подключение
Когда генеральная уборка подошла к концу, самое время проверить ее эффективность на заново собранном компьютере:
На этом работа окончена. Если вам удалось справиться с грязью, заменить термопасту и смазать кулеры, вы заметите явные улучшения.
Система будет холоднее, а звук из системного блока тише.
Несколько полезных советов напоследок
Если в вашем распоряжении будет не просто крестовая, а магнитная отвертка, вы защитите себя от возможной потери крепежных болтов.
Отцепив их, лучше не складывать все в одну кучу, чтобы потом не было путаницы с разъемами.
Обязательно запишите или сфотографируйте, какие контакты и в какой последовательности подключаются к материнской плате от кнопок включения и перезагрузки.
Большинство пользователей думают, что им по силам запомнить всю кучу мелких проводков, а потом удивляются, почему после очистки от пыли не включается компьютер, не горят лампочки на передней панели и пр.
Теперь вы знаете, чем и как чистить компьютер от пыли.
Не забудьте опробовать вышеописанные советы на практике и выразить свое мнение в комментариях под публикацией. Спасибо за внимание!



