Автор: Admin | Дата: 2014-03-21

Описание TP-Link TL-WR741ND
Одна из популярных моделей среди wifi роутеров, имеющий уникальный и красивый дизайн. Отличное соотношение цена-качество, включает в себя антенну мощностью 3 dBi, с поддержкой стандарта b/g/n до 150 мб/с. Мощности хватает на небольшую квартиру, радиус действия в закрытом помещении примерно 10 метров.
В обзоре будет рассмотрено, как настроить WiFi роутер Таттелеком, предлагаемый этим провайдером в качестве базового оборудования. На самом деле, данное устройство является роутером Sagem модели Fast 2804 v5.
Настройка подключения к провайдеру выполняется с использованием CD-диска, поставляемого Таттелекомом. Дополнительно мы рассмотрим, как поменять параметры сети Wi-Fi: имя сети, пароль и метод шифрования.
В принципе, настраивать роутер Таттелеком при подключении к этому провайдеру – может быть, не потребуется. Причины отсутствия доступа в Интернет могут быть очень простыми. И часто они связаны с неправильным подключением. Надо запомнить: компьютер к этому роутеру подключается только через второй порт LAN (Eth 2). Он выделен «желтым»:
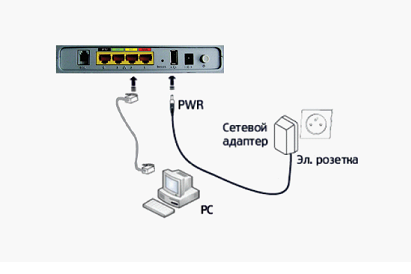
При использовании технологии ADSL, телефонный шнур соединяют с портом ADSL (тут все просто). А вот если Интернет в квартиру идет по кабелю Ethernet, то разъем кабеля – устанавливают в порт Eth 1 (выделен «красным»). Приставку IPTV надо подключать к «черному» порту, притом, в обоих случаях.
Изучите инструкцию к роутеру. В ней сказано, что беспроводная сеть – по умолчанию настроена, но выключена. Включают ее кнопкой, расположенной на корпусе:
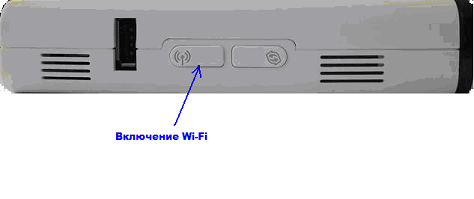
Сеть Wi-Fi работает и при отсутствии подключения. Имя данной сети и пароль на нее – должны быть отпечатаны на наклейке (используется режим шифрования WPA).
Настройка Интернет-подключения
Действия, выполняемые до настройки
Сначала нужно подключить роутер и настроить сетевую карту в компьютере.
Последовательность действий – следующая:
- Порт LAN Eth 2 (выделенный «желтым») – соединяют с разъемом сетевой карты, используя патч-корд
- К роутеру подключают кабель провайдера (используется порт Eth 1 либо разъем ADSL), питание роутера включать еще рано
- Сетевую карту в компьютере – настраивают на «Авто» IP и DNS:
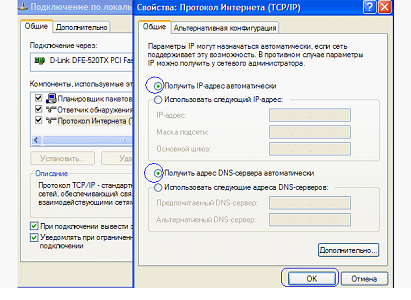
- Последний шаг – подключают питание роутера, отправляют ПК на перезагрузку
Если, выполнив все эти действия, открыть браузер и перейти к адресу 192.168.1.1, на экране появится следующая табличка:

В качестве логина и пароля для настройки – по умолчанию идет слово admin. Но мы будем настраивать соединение с помощью диска.
Настройка соединения
Берем диск «Таттелеком», устанавливаем его в компьютер. Должна автоматически запуститься программа, в окне которой – выбираем «Мастер настройки».
Дальше, надо просто нажимать кнопку «Далее», и выполнять указанные мастером действия. Пользователь выбирает тип подключения (то есть, тип кабеля, ADSL или Ethernet), метод организации домашней сети (Router). Создавать резервное подключение EVDO-backup – не нужно.
На самом последнем этапе, программа требует сообщить логин и пароль абонента. Если это выполнить правильно, соединение – должно работать.
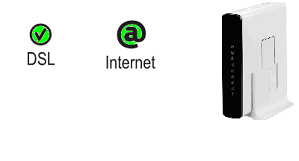
Обратите внимание на то, как ведут себя индикаторы:
- Для подключения «ADSL» – лампочка DSL быстро мигает, затем, начинает гореть постоянно
- Для подключения по Ethernet-кабелю – лампочка Internet в результате начнет гореть постоянно «зеленым» или мигать (при наличии трафика)
Дополнительно отметим, что соединение (если оно настроено правильно) – подключается за минуту.
Настройка сети Wi-Fi
Как включить беспроводную сеть
На корпусе роутера, как уже говорилось, есть кнопка включения сети Wi-Fi. Индикатор, расположенный прямо на ней, должен либо гореть «зеленым», либо мигать (в этих случаях, беспроводная сеть – работает).
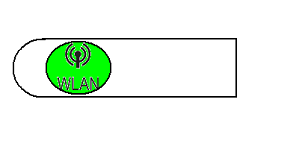
После подачи питания, сеть Wi-Fi может включиться через 1,5 минуты (не раньше). Должен гореть индикатор. Если он не горит – включите сеть кнопкой.
Как поменять параметры Wi-Fi
Выполните предварительные действия, как рассмотрено в главе «Настройка Интернет-подключения». В окне запроса авторизации – сообщите логин и пароль admin:

Открыв в браузере интерфейс настройки, перейдите к вкладке «Настройка WLAN». Здесь можно менять имя сети:
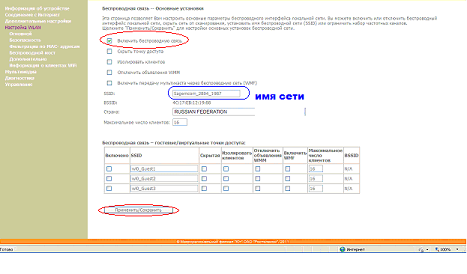
Проверьте, что установлена галочка «Включить беспроводную сеть». В завершение, нажимаем «Применить/Сохранить».
Для изменения значения пароля (или метода шифрования), надо перейти к вкладке «Безопасность» этого же раздела:
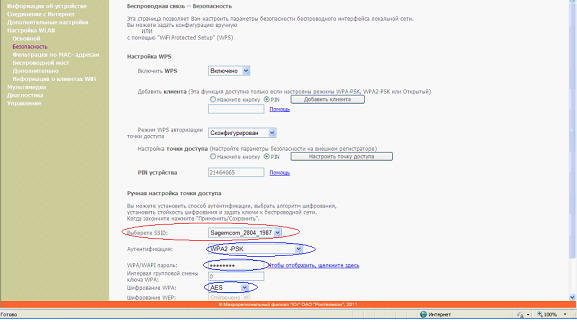
Здесь – выбираем требуемую сеть, задаем метод шифрования (WPA2-PSK или WPA-PSK), устанавливаем пароль. В качестве алгоритма шифрования – рекомендуется оставить «AES». В завершение, так же надо нажать «Применить/Сохранить». Удачного роутинга!
По настройке Wi-Fi – больше станет понятно из этого фильма:
Во-первых, соедините все элементы системы с помощью патч-корда (имеются ввиду роутер и ПК).
Во-вторых, проверьте настройки сетевой карты компьютера – в свойствах протокола нужно обязательно выбрать тип TCP/IP и отметить галочками функции автоматического получения адресов. После этого перезагрузите операционную систему ПК и перейдите к следующему шагу.
Третий этап – это настройка параметров wifi роутера. У каждого маршрутизатора есть свой программный интерфейс – чтобы попасть в личный кабинет роутера, зайдите через браузер по адресу 192.168.1.1 – вы можете залогиниться под именем admin, в данном случае пароль будет такой же (admin). Здесь можно задавать параметры wifi соединения.
Провайдер интернет-связи «Летай» часто поставляет специальные установочные диски вместе с сетевым оборудованием. С помощью такого диска можно выполнить быструю настройку Wi-Fi.
Вставьте диск в CD-привод вашего ПК и запустите программу по настройке. Выберите функцию «Мастер настройки» и проследуйте указаниям системы. В качестве типа подключения укажите ADSL – если в вашем доме используется ADSL модем для выхода в интернет, либо тип Ethernet – если к вам проведен Ethernet-кабель из подъезда или с улицы.
Нажмите «Далее» и пропишите пользовательские данные, предоставленные вашим провайдером. Логин и пароль, как правило, всегда указываются в договоре на обслуживание.
Остальные настройки можно не трогать, т.к. программа уже содержит в себе те параметры сети, которые использует ваш провайдер. Однако, вам следует задать индивидуальные настройки безопасности. В интерфейсе программы откройте вкладку Настройка WLAN – и сначала проверьте «Основные установки» – здесь должна стоять галочка «Включить беспроводную сеть», а также должно быть указано уникальное имя сети, номер канала и регион. После этого зайдите в раздел «Безопасность», внизу выберите метод аутентификации WPA2-PSK и введите ключ безопасности, который будет защищать беспроводную сеть от нежелательных гостей. Тип шифрования рекомендуется использовать AES. Сохраните настройки. Теперь можно закрыть программу и перезагрузить роутер и ПК. Настройка Wi-Fi закончена.



