Содержание

Согласитесь, что это просто бесит, когда страницы загружаются по 3-5 минут, фото и видео вообще не открываются, а заливка очередной порции любимого сериала занимает несколько часов! При этом провайдер на все возмущённые возгласы отвечает: «У нас все хорошо. Скорость в пределах нормы».
Как быть в подобной ситуации? Всё просто: существует множество способов проверить скорость интернета и получить объективные данные о вашем подключении к Сети. А дальше – или предъявить их своему провайдеру и потребовать предоставления качественной услуги, или же просто сменить его на другого.
В первую очередь – это промежуток времени, за который происходит передача данных с вашего компьютера в Сеть или в обратную сторону. Соответственно, существует два вида скорости:
- входящая – скорость приёма (загрузка страниц в браузере, файлов из почтового ящика, онлайн-игр, видео, фотографий и так далее);
- исходящая – скорость отдачи (отправка файлов, фото, видео или загрузка их на сайты, в социальные сети).
Единицей измерения скорости является мегабит в секунду или сокращённо – Мб/с, где буква «б» – маленькая. На большинстве торрентов она измеряется в мегабайтах в секунду (МБ/с, где буква «Б» большая). 1 МБ = 8 Мб.
Сколько вешать в граммах? Что означает конкретный показатель?
Рассматривая предложения провайдеров, необходимо хотя бы примерно представлять, что именно вы получите при подключении интернет-канала определённой пропускной способности.
| Скорость (в Мб/с) | Что это означает в реальной жизни? |
|---|---|
| 0,5-3 | Крайне низкая скорость, при которой даже обычные страницы в браузере будут загружаться долго, а отдельные иллюстрации могут не загрузиться вообще. Просматривать видео при таком подключении – это просто пытка. |
| 3-8 | Все ещё низкий показатель. Подобная скорость уже позволяет с комфортом просматривать страницы сайтов и видео, но возможны периодические «подвисания». |
| 8-15 | Приемлемые цифры, позволяющие свободно сёрфить по интернету, смотреть видео и общаться в социальных сетях. |
| 15-45 | Хороший вариант, при котором можно смотреть видеоконтент в формате HD и FullHD, быстро загружать объёмные файлы, участвовать в продвинутых онлайн-играх и пр. |
| 45-100 | Идеальный диапазон – подойдёт даже для просмотра видео в формате 4К. |
Учитывайте, что скорость приёма и отдачи – это величина непостоянная. Она может существенно меняться в течение суток. Поэтому большинство провайдеров указывают в договоре не конкретный диапазон, а расплывчатую фразу: «до Х Мб/сек».
Какие ещё показатели характеризуют качество интернет-соединения?
Помимо скорости можно оценить и показатель под названием Ping – это время ответа сервера, измеряемое в миллисекундах. Чем оно меньше – тем качественнее соединение. Данный параметр особенно важен для тех, кто играет в онлайн-игры или даже участвует в сетевых баталиях. Быстрый ответ сервера в этом случае будет означать отсутствие задержек в игре. Чем ниже значение Ping – тем лучше:
| Ping (в миллисекундах) | Что это означает в реальной жизни? |
|---|---|
| 1-40 | Подходящий вариант для онлайн-игр и участия в соревнованиях. |
| 41-100 | Достаточно для удалённой работы или стратегий, где не требуется немедленной реакции на действия других участников процесса. |
| Более 100 | Некомфортный отклик как для игр, так и для удалённой работы в Сети. |
Существует ещё и такой показатель как джиттер – он отображает колебания величины Ping (также в миллисекундах) и демонстрирует стабильность соединения. Чем ниже значение джиттера – тем лучше.
Сервисы для проверки скорости
Что нужно смотреть – разобрались. Теперь исследуем несколько удобных сервисов, где можно быстро и качественно проверить ключевые показатели вашего интернет-соединения.
Рекомендации перед проверкой
Для получения максимально точных результатов нужно отключить работу всех приложений на компьютере или смартфоне: торренты, радио, игры, антивирусные программы. В идеале при проверке компьютер должен быть напрямую присоединён к Сети, а не через роутер (его настройки могут ограничивать поток передаваемых данных).
Тестирование лучше проводить 2-3 раза и учитывать средний результат замеров.
Fast.com
Поклонникам минимализма рекомендуем воспользоваться американским веб-инструментом от компании Netflix. При переходе по ссылке автоматически запускается определение скорости интернет и буквально через несколько секунд результат тестирования будет готов:

Правда, не очень понятно, какую именно скорость он определяет: входящую или исходящую? Или какой-то усреднённый вариант? Судя по замерам на других сайтах – все-таки тестируется именно входящее соединение.
Интернетомер от Яндекса
Здесь тоже все очень просто и функционально. Переходите по ссылке и нажимаете на кнопку «Измерить»:

Показывает только входящую и исходящую скорость соединения. Вот для примера:

По отзывам пользователей – сервис слегка преувеличивает результаты. Помимо скорости определяет ещё и IP-адрес, тип браузера, разрешение экрана и ваше местонахождение.
Speedmeter.de
Это немецкая разработка, которая реагирует на нажатие кнопки «Вперёд». По отзывам пользователей – отличается высокой достоверностью и позволяет замерить качество 4G-соединений. Мои результаты ниже:

Сайт определяет не только темпы скачивания, загрузки и Ping, но и тот самый джиттер (вибрация). Замер показал, что стабильность и устойчивость соединения у меня также на высоте.
2ip.ru
Наша собственная разработка. Запустить сервис можно через кнопку «Тестировать». Однако ещё до нажатия этой кнопки можно выбрать другую площадку – сервер, с которым вы будете проводить тестирование. Для этого достаточно нажать на любой из жёлтых кружочков на карте, чтобы выбрать город. А затем под картой откроется список доступных в этом населённом пункте провайдеров, скорость передачи данных которых можно протестировать. Таким образом можно измерить скорость взаимодействия с любым сервером (вплоть до расположенных в США или Австралии). Естественно, чем дальше он будет находиться – тем ниже будет скорость.

Для меня важно определить качество работы именно моего текущего провайдера, поэтому сразу переходим к тестированию. Итак, за считанные секунды сервис определил входящую, исходящую скорость и Ping. Результаты замеров меня снова порадовали! 

Здесь же (ниже, под окном тестирования) можно ознакомиться с данными статистики по средней скорости интернета в вашем городе и от вашего провайдера, чтобы было с чем сравнить:

Если вы уже решили сменить провайдера или запланировали переезд в другой город, то на помощь придёт ещё один наш сервис – «Скорость интернета». Здесь аккумулируются сведения о всех произведённых замерах за месяц, а это в среднем около 3 миллионов тестов. На основании анализа полученных данных можно увидеть средние показатели в городах и у конкретных провайдеров. Для запуска сервиса введите название провайдера в верхнюю строчку и/или название города в нижнюю, затем – нажмите «Найти».

На примере средней скорости по Красноярску (38 Мб/с входящая и 46,7 Мб/с исходящая) можно сделать вывод, что мой провайдер работает весьма неплохо и менять его пока не стоит.

Speedtest.net
Ещё один популярный сервис. Сразу же после перехода по ссылке определяет провайдера и IP-адрес. После нажатия на кнопку «Начать» выдаёт скорость скачивания и загрузки, а также показатель Ping. Поскольку сайт англоязычный, то встроенный переводчик превратил показатель Ping в «Свист»:

Здесь так же, как и в предыдущем варианте можно выбрать другой сервер для тестирования по России и по всему миру. Для этого достаточно нажать на кнопку в правом нижнем углу выдачи результатов под названием «Поменять сервер» и в открывшемся окне выбрать нужную площадку из выпадающего списка или через поисковую строку:

Speedof.me
Сервис представляет собой HTML5 тест скорости, который одинаково хорошо работает как на настольных компьютерах, так и на мобильных устройствах. Во время замер файлы загружаются не одновременно, а в определённой последовательности – это имитирует реальные условия работы в Сети. Помимо отображения графика загрузки и выгрузки в режиме реального времени, он позволяет ещё и производить сравнение с предыдущими замерами. Единственный недостаток – сайт англоязычный. Запуск производится через нажатие кнопки «Test» или «Test Again» (при повторном тестировании) в левом нижнем углу экрана. А результаты выводятся в левом верхнем углу:

График предыдущих проверок отображается снизу справа в разделе «History». Этот сервис по отзывам пользователей является одним из самых быстрых, точных и надёжных.
Testmy.net
Сайт также англоязычный, поэтому ниже приведены рисунки с результатами автоматического перевода на русский язык через браузер.
При помощи данного веб-инструмента помимо комбинированного анализа можно отдельно проверить:
- Только входящую скорость.
- Только исходящую скорость.
- Запланировать регулярную проверку.
Для этого на главном экране нужно выбрать и нажать соответствующую кнопку:

При необходимости проведения регулярных замеров после нажатия на кнопку под цифрой 3 вы попадёте в окно настройки, где можно указать периодичность проведения тестов и их количество (по умолчанию – каждый час и 12 раз соответственно).
Если у вас постоянные проблемы с подключением, то столь частые замеры могут помочь вам сформировать журнал тестирования в разное время суток без необходимости постоянно подходить к компьютеру. При этом вы сразу же можете поделиться этими сведениями со своим провайдером, если в настройках укажете его адрес в разделе «Поделиться вашими результатами».

На данном сайте также интегрируются в общую базу все результаты проверок, поэтому здесь можно посмотреть консолидированные данные о качестве связи по городам, отдельным территориям или интернет-провайдерам. Подобные базы могут быть особенно интересны тем, кто планирует длительное время отдыхать или работать за рубежом. Можно заранее подобрать качественного провайдера на приглянувшемся вам курорте.
В целом, если работа в Сети не вызывает у вас особых затруднений (всё быстро грузится) – подобные тесты вызывают чисто спортивный интерес. А вот если возникли проблемы, то будет что предъявить своему провайдеру. Зачастую одного звонка, подкреплённого аргументами, бывает достаточно, чтобы восстановить нормальную связь.
Возникла задача измерить пропускную способность Ethernet канала и предоставить отчет, причем измерения нужно проводить 24 часа. Какими способами это можно сделать?
Применение инструмента iperf очень простое: с одной стороны канала на компьютере запускается сервер, который ждет соединения от клиента:
С другой стороны канала на другом компьютере запускается клиент с указанием ip сервера:
Как видим из отчета пропускная способность измерялась 10 секунд и составила 28.2 Гбит/с (скорость такая большая потому что и сервер и клиент запускались на одном компьютере). Отлично, но нам нужно измерять скорость целые сутки. Смотрим параметры iperf –help и находим там кучу полезной информации. В итоге у меня получилось примерно так:
Параметр -t 86400 задает время измерения в секундах, а параметр -i 15 говорит выдавать результат каждые 15 секунд. Уже лучше, но не совсем удобно просматривать такой отчет за целые сутки (в таком отчете будет 86400/15=5760 строк). Смотрим help дальше и видим что iperf умеет предоставлять отчет в виде:
Отлично! То, что нужно! Теперь iperf выдает статистику удобную для обработки. Параметры в отчете разделены запятыми. Первая колонка — дата и время, потом видны ip адреса и порты клиента и сервера, в конце пропускная способность в битах/с. Перенаправим этот отчет в файл:
Поcле окончания суточного теста в файле stat.txt аккуратно сложены результаты, которые нужно визуализировать в удобном виде для анализа.
И что теперь с этим делать?
Итак, в файле stat.txt собраны результаты тестов пропускной способности канала за нужное время с заданным интервалом. Просматривать глазами каждую из нескольких тысяч строк и делать анализ конечно можно, но когда-то люди придумали компьютеры в первую очередь для облегчения себе труда, а не для просмотра котиков в вконтактиках и мы воспользуется этим изобретением.
В файле отчета лежат данные необходимые и не очень. Избавимся от лишних. Нас интересует дата/время измерения и скорость в эту дату/время. Это первый и последний параметр в каждой строке файла stat.txt.
Я обработал этот файл наспех написанным скриптом на python3, прошу не судить за кривость кода — я ненастоящий сварщик, я маску на стройке нашел.
Этот скрипт читает строки из файла stat.txt и записывает результаты в файл est.txt. В файле est.txt получается:
Уже удобнее. Показана дата, время результат измерения в Мбит/с. Для этого примера взяты результаты измерения за 10 минут с отчетом каждую секунду.
Но всё еще результат в виде текстового файла не сильно удобного для анализа. Надо нарисовать график!
Для рисования графиков есть специальные и крутые программы. Я советую gnuplot за ее супергибкость, бесплатность, кучу примеров в интернете.
После получаса копаний в результатах запроса к гуглу «gnuplot example» у меня родился следующий скрипт:
Этот скрипт читает файл est.txt, который получился после обработки stat.txt и рисует график в файл graph.png. Запускаем и появляется файл graph.png.
Результат
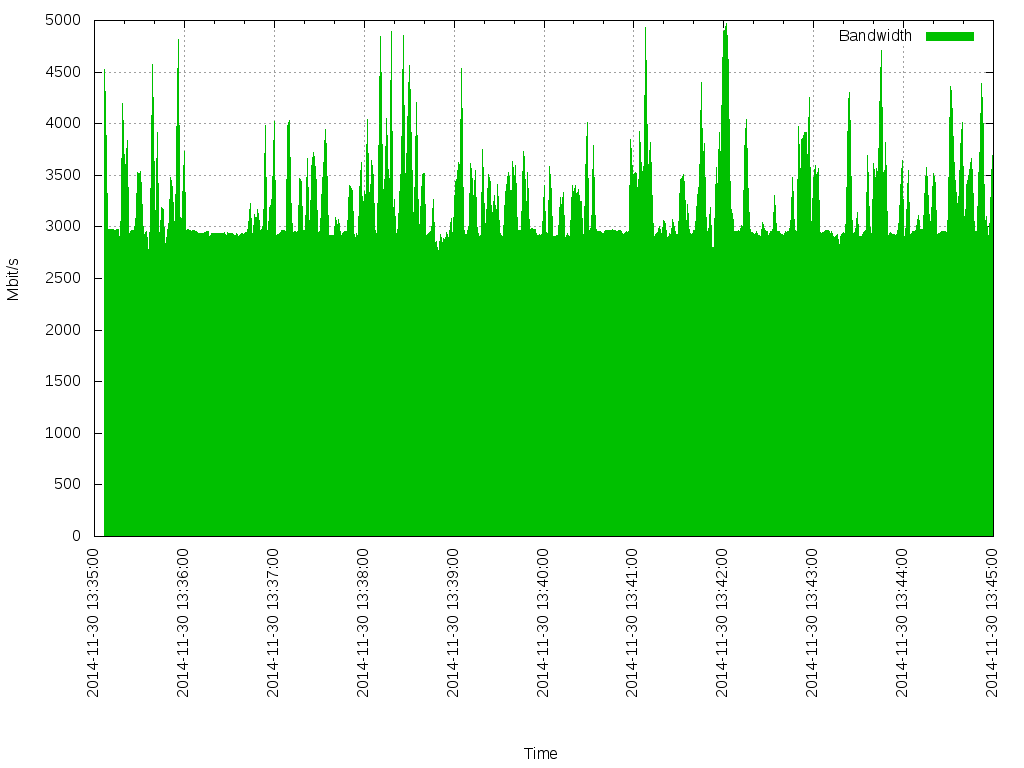
В результате появилась простая методика измерения пропускной способности канала с визуально удобным отчетом и два скрипта обработки данных.
В эти скрипты можно напихать кучу всего другого для гибкости вроде: отчет за заданный интервал времени, более подробную детализацию графика для более пристального расматривания, прикрутить анализ по времени отклика ping, параллельно с сбором суточных даных снимать с каналообразующего оборудования по SNMP другие данные типа уровней сигнала на радиоканале и показателей BER, но это уже другая история.
Возникла задача измерить пропускную способность Ethernet канала и предоставить отчет, причем измерения нужно проводить 24 часа. Какими способами это можно сделать?
Применение инструмента iperf очень простое: с одной стороны канала на компьютере запускается сервер, который ждет соединения от клиента:
С другой стороны канала на другом компьютере запускается клиент с указанием ip сервера:
Как видим из отчета пропускная способность измерялась 10 секунд и составила 28.2 Гбит/с (скорость такая большая потому что и сервер и клиент запускались на одном компьютере). Отлично, но нам нужно измерять скорость целые сутки. Смотрим параметры iperf –help и находим там кучу полезной информации. В итоге у меня получилось примерно так:
Параметр -t 86400 задает время измерения в секундах, а параметр -i 15 говорит выдавать результат каждые 15 секунд. Уже лучше, но не совсем удобно просматривать такой отчет за целые сутки (в таком отчете будет 86400/15=5760 строк). Смотрим help дальше и видим что iperf умеет предоставлять отчет в виде:
Отлично! То, что нужно! Теперь iperf выдает статистику удобную для обработки. Параметры в отчете разделены запятыми. Первая колонка — дата и время, потом видны ip адреса и порты клиента и сервера, в конце пропускная способность в битах/с. Перенаправим этот отчет в файл:
Поcле окончания суточного теста в файле stat.txt аккуратно сложены результаты, которые нужно визуализировать в удобном виде для анализа.
И что теперь с этим делать?
Итак, в файле stat.txt собраны результаты тестов пропускной способности канала за нужное время с заданным интервалом. Просматривать глазами каждую из нескольких тысяч строк и делать анализ конечно можно, но когда-то люди придумали компьютеры в первую очередь для облегчения себе труда, а не для просмотра котиков в вконтактиках и мы воспользуется этим изобретением.
В файле отчета лежат данные необходимые и не очень. Избавимся от лишних. Нас интересует дата/время измерения и скорость в эту дату/время. Это первый и последний параметр в каждой строке файла stat.txt.
Я обработал этот файл наспех написанным скриптом на python3, прошу не судить за кривость кода — я ненастоящий сварщик, я маску на стройке нашел.
Этот скрипт читает строки из файла stat.txt и записывает результаты в файл est.txt. В файле est.txt получается:
Уже удобнее. Показана дата, время результат измерения в Мбит/с. Для этого примера взяты результаты измерения за 10 минут с отчетом каждую секунду.
Но всё еще результат в виде текстового файла не сильно удобного для анализа. Надо нарисовать график!
Для рисования графиков есть специальные и крутые программы. Я советую gnuplot за ее супергибкость, бесплатность, кучу примеров в интернете.
После получаса копаний в результатах запроса к гуглу «gnuplot example» у меня родился следующий скрипт:
Этот скрипт читает файл est.txt, который получился после обработки stat.txt и рисует график в файл graph.png. Запускаем и появляется файл graph.png.
Результат
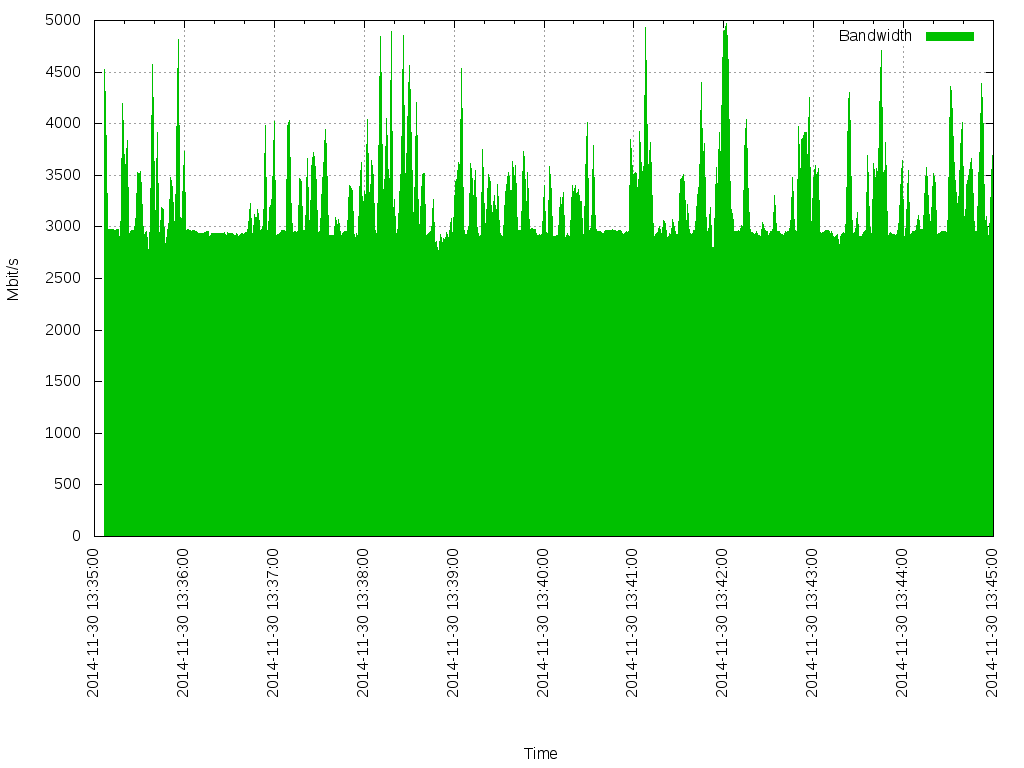
В результате появилась простая методика измерения пропускной способности канала с визуально удобным отчетом и два скрипта обработки данных.
В эти скрипты можно напихать кучу всего другого для гибкости вроде: отчет за заданный интервал времени, более подробную детализацию графика для более пристального расматривания, прикрутить анализ по времени отклика ping, параллельно с сбором суточных даных снимать с каналообразующего оборудования по SNMP другие данные типа уровней сигнала на радиоканале и показателей BER, но это уже другая история.



